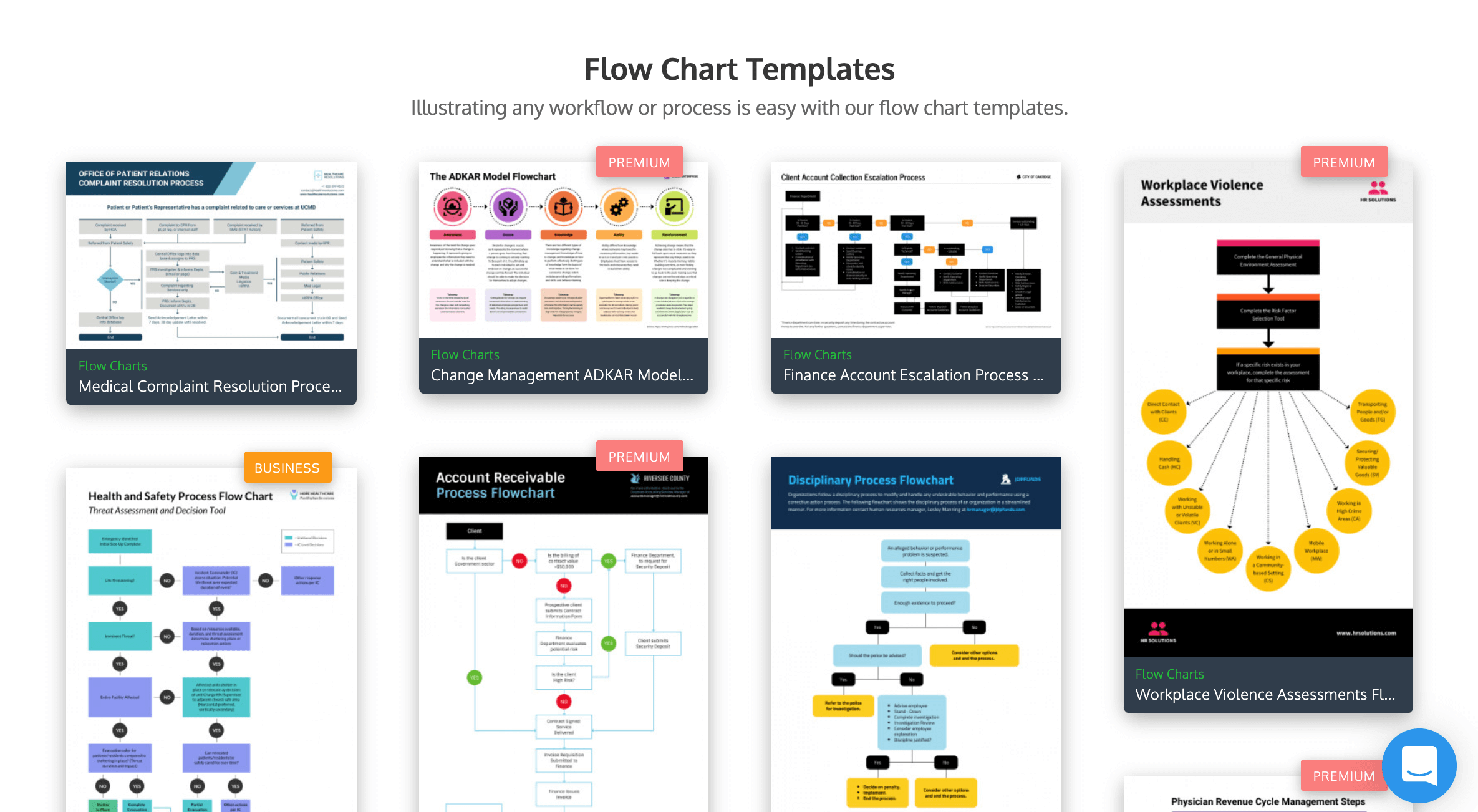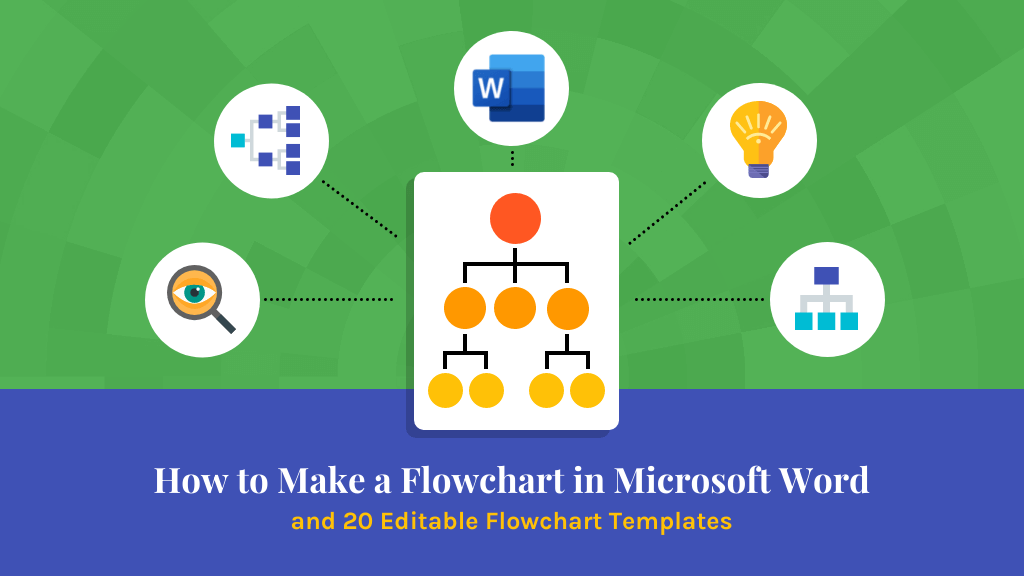
I diagrammi di flusso sono strumenti utili per visualizzare un processo o un flusso di lavoro. Sono incredibilmente facili da fare, ma potentemente efficaci se applicati a un compito complesso. Mentre Microsoft Word non è conosciuto come uno strumento di progettazione grafica, è possibile fare un diagramma di flusso in Word.
Un modo ancora migliore per creare diagrammi di flusso per i vostri progetti, sia che stiano in piedi da soli o che siano importati in un documento di Word, è quello di utilizzare il Flowchart Maker di Venngage. Il nostro creatore di diagrammi di flusso vi permette di trascinare e rilasciare i passi in un processo, aggiornare rapidamente i colori e i caratteri e altro ancora.
Con un piano a pagamento, gli utenti di Venngage possono scaricare il loro disegno del diagramma di flusso come PNG che possono facilmente caricare nel loro documento Word. Ma potete iniziare a crearne uno ora gratuitamente – non è richiesta alcuna esperienza di design.
State cercando dei modi per fare un diagramma di flusso in Word, quindi diamo un’occhiata a come potete fare un diagramma di flusso in Microsoft Word e alcune ragioni per cui potreste voler riconsiderare quel piano.
Clicca per saltare avanti:
- Come creare un diagramma di flusso in Microsoft Word
- Modelli di diagrammi di flusso per Microsoft Word
- Come creare un diagramma di flusso di Microsoft Word in Venngage
Come creare un diagramma di flusso in Microsoft Word
Quando si crea un diagramma di flusso in Microsoft Word, si hanno un paio di opzioni.
- È possibile disegnare il diagramma di flusso manualmente, inserendo forme, caselle di testo, immagini e altro.
- Oppure potete usare la grafica SmartArt incorporata nel programma.
Seguire il percorso manuale è il modo migliore per assicurarsi di ottenere esattamente ciò che si vuole, ma è molto più dispendioso in termini di tempo, sia per costruire che per apportare modifiche.
Usare la SmartArt integrata in Word può farvi risparmiare tempo, ma la grafica SmartArt disponibile può essere limitante dal punto di vista creativo.
Verifichiamo come funziona usando entrambi i metodi e come potrebbe essere il prodotto finito.
Diagramma di flusso manuale in Word
Per la maggior parte dei diagrammi di flusso usati per prendere decisioni, creare manualmente l’immagine in Word è l’unico metodo. Vedremo cosa è possibile fare con SmartArt in un momento, ma è importante notare che i grafici integrati in Word includono solo i diagrammi di processo.
Creeremo questo semplice diagramma di flusso (ispirato da un modello di Venngage):

Diagramma di flusso creato manualmente in Word
Passo 1. Creare un nuovo documento e inserire il titolo
In questo caso, abbiamo scelto un tema di design che includeva un trattamento del titolo di grande impatto visivo. Non ci sono un sacco di grandi opzioni nel programma, il che significa che per creare un titolo di grande impatto, è necessario avere un senso del design ben sviluppato.




Passo 1: Scrivere e stilizzare il titolo
Passo 2. Disegnare forme rettangolari
Sotto la scheda “Inserisci”, selezionate il menu a tendina delle forme e disegnate alcuni rettangoli arrotondati nelle aree generali dove andranno i nostri punti di domanda.




Passo 2: disegnare un mucchio di scatole
Anche copiando e incollando le forme piuttosto che disegnando ogni nuova forma, questo passo richiede tempo. Sarebbe ancora più dispendioso con un diagramma di flusso più lungo.
A meno che voi non stite usando dei modelli che sovrascrivono lo stile, le forme avranno di default un riempimento e un contorno, anche le caselle di testo, alle quali arriveremo tra un momento.
Passo 3. Disegnare caselle di testo per ogni domanda
Ogni rettangolo che abbiamo disegnato aveva bisogno di una casella di testo per la domanda, così ne abbiamo disegnata una e poi copiata e incollata in ogni nuova casella. Abbiamo anche aggiunto delle caselle per i due possibili risultati finali, affittare o comprare.




Passo 3: Aggiungere caselle di testo
Passo 4. Aggiungere il contenuto per ogni domanda
Abbiamo poi digitato tutto il contenuto. Ma alcune caselle erano troppo piccole mentre altre erano troppo grandi. Ridimensionate e stilizzate usando la scheda forma/formato del testo, a seconda del caso.




Passo 4: Scrivere il testo per le domande
Passo 5. Disegnare forme circolari
Posizionate i cerchi per le risposte sì/no nei loro posti logici per creare il risultato del diagramma di flusso.




Passo 5: Aggiungere i cerchi per i punti di decisione
Passo 6. Disegnare delle caselle di testo per ogni risposta
In questo caso, è stato più facile creare due combinazioni complete di cerchio/risposta, poi copiare e incollare dove applicabile poiché la dimensione del cerchio non cambierà. Nei diagrammi di flusso che non seguono un flusso sì/no, questo sarà più difficile.




Passo 6: Aggiungere il testo della risposta
Passo 7. Inserire le forme di freccia
Collegate le domande con le loro risposte logiche usando le frecce.




Passo 7: Aggiungere forme di frecce, un sacco di loro
Passo 8. Inserire le icone
Senza alcuni elementi visivi diversi da rettangoli, cerchi e frecce, il diagramma di flusso sembrerebbe piuttosto semplice. Così abbiamo aggiunto l’icona di una casa. Sotto “Inserisci” > “Icone”, cercate la parola “casa” e scegliete una delle opzioni disponibili.




Passo 8: Aggiungere la decorazione con l’icona della casa
Questa finestra mostra tutte le icone della casa disponibili; non c’è molto. E due di esse sono vasche da bagno.
Passo 9. Tagliare e ricolorare l’icona
Impostate l’icona per non avvolgere il testo, ridimensionatela e spostatela in fondo alla pagina. Cambiate il colore nella scheda del formato.




Fase 9: dimensionare e cambiare il colore dell’icona
Passo 10: Apportare modifiche fino a perfezionare il design
In questo caso, abbiamo spostato alcune delle frecce di collegamento per assicurarci che l’allineamento avesse senso. Non che sia perfetto, ma entro i limiti delle dimensioni di una pagina Word, il flusso funziona e tutto il contenuto è leggibile.




Passo 10: Apportare modifiche
Assicuratevi anche di raggruppare tutti gli elementi di design quando avete finito di progettare per evitare che si spostino se aggiungete nuovi contenuti.
Prodotto finito: Andrà bene in un pizzico




Diagramma di flusso creato manualmente in Word
Questa è una serie molto semplificata di passi. In realtà, quelli che sembrano 10 passi sono in realtà almeno 35 o 40. Questo perché anche se copiate e incollate gli elementi, dovete ancora fare tonnellate di modifiche manuali per farlo funzionare.
Oltre a richiedere troppi passaggi, Word è difficile da navigare come strumento di design. Questo perché non è stato sviluppato per il design grafico.
Diagramma di flusso SmartArt in Word
In realtà non siamo stati in grado di replicare questo esatto diagramma di flusso usando le opzioni SmartArt in Word. Tuttavia, vi mostreremo il più vicino che abbiamo potuto ottenere e dettagliamo i passi necessari per arrivarci.
Passo 1: inserire il titolo e scegliere una grafica SmartArt
Non ci sono diagrammi di flusso nel menu SmartArt, ma abbiamo scrollato per trovare quello che ci sembrava più adatto. Questo è stato più facile a dirsi che a farsi, dato che abbiamo caricato il nostro contenuto in un grafico SmartArt che pensavamo potesse funzionare e non aveva senso.




Passo 1: provare una grafica SmartArt
A questo punto, ci siamo resi conto che questo esatto diagramma di flusso non può essere ricreato usando SmartArt e che avremmo dovuto ridurre il diagramma di flusso alle sole domande e ignorare le risposte.
Passo 2: Aggiungere il contenuto
Potete farlo selezionando le singole caselle di testo o potete usare il Riquadro di testo sotto il menu grafico SmartArt. Questo è il modo più semplice. Anche se è sicuramente più facile che aggiungere singole caselle di testo, scrivere il contenuto rivela quanto Word sia carente in questo campo.




Passo 2: Aggiungere il contenuto
Passo 3: Passare attraverso altre opzioni
Dopo aver finito di modificare tutti i nostri contenuti, abbiamo deciso di esaminare alcune altre opzioni per assicurarci che quella che avevamo fosse la migliore versione possibile. Questo è di gran lunga l’aspetto migliore dell’uso di SmartArt. Potete vedere immediatamente come il vostro contenuto si adatta.




Opzioni SmartArt del diagramma di flusso
Passo 4: Cambiare i colori e lo stile come desiderato
Non potete fare facilmente tante modifiche come se faceste il diagramma di flusso manualmente, ma il menu SmartArt vi permette di cambiare alcuni temi di colore.




Passo 4: Cambiare i colori
Prodotto finito: Non proprio un diagramma di flusso
Diagramma di flusso usando SmartArt in Word
Questo è davvero solo una serie di domande, che è ciò che un diagramma di flusso è quando lo si riduce. Ma la rimozione del diagramma di flusso visivo rimuove completamente il suo impatto visivo e la sua efficienza.
Un modo migliore: Diagramma di flusso per Word usando Venngage
Per fare un confronto, ecco come appare lo stesso diagramma di flusso dopo essere stato creato nel flowchart maker di Venngage. Anche se avessimo passato tre o quattro volte più tempo ad armeggiare con i diagrammi di flusso in Word, non avrebbero mai avuto questo aspetto.
Se state cercando una funzionalità simile a SmartArt che vi permette di aggiungere, ridimensionare e spostare automaticamente il contenuto, controllate i nuovi modelli intelligenti di Venngage.
Modelli di diagrammi di flusso per Microsoft Word
Naturalmente, fare un diagramma di flusso direttamente su una pagina vuota di Word è solo un’opzione.
Con Venngage for Business, il vostro team può collaborare per creare un diagramma di flusso efficace, accattivante e di marca che potete esportare come PNG e incollare in un documento Word.
Diamo un’occhiata ad alcuni modelli di diagrammi di flusso che sarebbero ottime aggiunte a una proposta di progetto, un contratto o un rapporto basato su Word.
Modello di mappa dei processi
Usate un modello di mappa di processo nel vostro documento Word per spiegare processi o flussi di lavoro. Ricordate che i documenti Word hanno di default circa 6,5 x 9 pollici di spazio su ogni pagina, quindi cambiate la configurazione del vostro documento se avete bisogno di più di questo.
Questo semplice diagramma di flusso illustra i passi necessari per completare un processo di risoluzione dei problemi del computer. La sua tavolozza di colori brillanti e sfumati è un ottimo abbinamento per le aziende con uno stile moderno.
Mentre molti diagrammi di flusso sono organizzati con i familiari rami e nodi, sono anche disponibili in un’organizzazione dall’alto al basso come questo modello di mappa di processo. Spiegate il flusso di lavoro che ci si aspetta dal vostro team con questa mappa di processo.
Inserite i nuovi dipendenti con un modello di mappa dei processi come questo.
Modello di diagramma di flusso del processo
I modelli di diagramma di flusso del processo possono essere usati per visualizzare i passi necessari per completare un compito o un incarico. Sono particolarmente utili per processi complicati, motivo per cui molti programmatori di computer li usano.
I diagrammi di flusso del processo possono diventare abbastanza complicati. Mentre questo esempio ha una grande quantità di contenuto, non diventa mai troppo difficile da capire per il lettore.
I diagrammi di flusso del processo a volte si dividono in più direzioni, ma non sempre. Questo esempio mostra come una gamma di risultati sia possibile sulla base di pochi passi comuni all’inizio.
In particolare quando li state creando per Microsoft Word, i diagrammi di flusso del processo sono meglio serviti se appaiono su una singola schermata. Questo a volte significa farli serpeggiare intorno alla pagina. Se necessario, assicuratevi di aggiungere note iniziali e finali come in questo esempio.
Personalizzate questo diagramma di flusso del processo per aggiungere rami e nodi che si applicano ad ogni possibile risultato.
Correlato: 20+ Modelli di diagramma di flusso, suggerimenti per il design ed esempi
Modello di diagramma di flusso di lavoro
I modelli di diagrammi di flusso di lavoro possono essere utilizzati nei vostri documenti Word per aiutare i lettori a visualizzare le azioni che avranno luogo nel corso di un progetto o di un flusso di lavoro specifico all’interno di quel progetto.
I nuovi dipendenti hanno bisogno di scaricare rapidamente una grande quantità di informazioni. Ecco perché i modelli di diagrammi di flusso di lavoro sono utili. Possono anche aiutare a formare i dipendenti esistenti su nuove procedure. Quando lo aggiornate per il vostro documento Word, fate attenzione alle dimensioni.
I diagrammi di flusso spesso omettono l’aspetto di ramificazione dei diagrammi di flusso tradizionali. Questo è utile per situazioni in cui è necessario visualizzare un processo ma il lettore non fa alcuna scelta lungo il percorso.
I diagrammi del flusso di lavoro possono anche aiutare i membri del team a vedere a colpo d’occhio quali compiti devono essere svolti durante quali fasi di un processo. In questo esempio, i compiti sono divisi in sezioni chiare. Questo potrebbe essere particolarmente utile se diversi membri del team gestiscono diverse sezioni.
Modello di flusso di processo
I modelli di flusso di processo possono essere aggiornati per ogni nuovo progetto, e approfittando dell’orientamento dei due esempi qui sotto, potete assicurarvi che si adattino bene al vostro documento Word.
I modelli di flusso di processo sono utili non solo per imparare i passi necessari in un flusso di lavoro, ma anche per capire come si relazionano tra loro.
Formare i rappresentanti del servizio clienti usando un modello di flusso di processo come quello sopra.
Correlato: 21+ Esempi di diagrammi di flusso per organizzare i progetti e migliorare i processi
Modello di diagramma di flusso sì/no
I diagrammi di flusso sì/no sono forse i più immediatamente riconoscibili, e sono tra i più difficili da fare usando gli strumenti nativi di Word. Ma queste alternative sarebbero semplici e veloci aggiunte ai vostri documenti Word.
I diagrammi di flusso sì/no possono essere immediatamente riconoscibili, ma questo non significa che siano tutti uguali. Non solo questo esempio si allinea al formato sì/no, ma aggiunge anche un codice colore per distinguere quali squadre sono responsabili di quali compiti.
Perdonateci per essere un po’ vaghi, ma i diagrammi di flusso sì/no sono strumenti così utili che ne abbiamo fatto uno che spiega cosa sono i diagrammi di flusso.
Finora, ci siamo concentrati soprattutto sui diagrammi di flusso che hanno utilità per scopi organizzativi interni, ma possono anche essere utilizzati dai team di marketing per creare contenuti coinvolgenti.
Modello di diagramma di flusso modificabile
Per i leader, i project manager e altri nelle organizzazioni, avere modelli di diagrammi di flusso modificabili è fondamentale. Non possono permettersi di perdere tempo. A seconda delle vostre esigenze, considerate i modelli di diagrammi di flusso modificabili qui sotto.
Considerate di usare un modello di diagramma di flusso modificabile come questo per i processi che si ripetono più e più volte. Una volta che avete scaricato il nostro modello, potete sempre tornare indietro e modificare il vostro design.
Aggiornate questo diagramma di flusso modificabile per aiutare i membri del team a risolvere i problemi che hanno comunemente, sia con i sistemi informatici, che con i clienti o anche con i colleghi.
Modello di diagramma di flusso organizzativo
I diagrammi di flusso organizzativo possono aiutare i membri del team a capire come si inseriscono nel business, oltre a spiegare nuove procedure o processi.
Introdurre nuovi concetti è una sfida. Aumentate i vostri sforzi creando un diagramma di flusso organizzativo per permettere al vostro team di visualizzare gli aspetti chiave del concetto e come si relazionano tra loro.
Chiarite la struttura di un progetto o di un nuovo processo creando un diagramma di flusso organizzativo come questo esempio basato su una lista.
Come creare un diagramma di flusso di Microsoft Word in Venngage
Fare un diagramma di flusso di Microsoft Word in Venngage è incredibilmente semplice, ed è ancora più facile grazie al nuovo editor di diagrammi intelligente.
Passo 1: Registrarsi per un account Venngage gratuito
Potete iscrivervi con la vostra email, Gmail o account Facebook.
Passo 2: Selezionare un modello di diagramma di flusso dalla nostra libreria di modelli
Oltre a quelli che abbiamo condiviso sopra, ne offriamo anche centinaia di altri che sono facili da modificare anche se non avete abilità di progettazione.
Passo 3: Iniziate a modificare il vostro diagramma di flusso con il nostro editor di diagrammi intelligente
La maggior parte dei nostri modelli sono creati con il semplice editor drag-and-drop che vi permette di progettare in pochi minuti, anche se non avete competenze di design.
Stiamo anche introducendo nuovi modelli intelligenti con l’editor di diagrammi intelligenti che vi rende facile aggiungere nuovi nodi/rami ai vostri diagrammi di flusso.
Potet aggiungere, modificare, cancellare o trascinare nodi, testi e icone con un solo clic, e il nodo si adatta automaticamente a qualsiasi contenuto che gli aggiungete.


Passo 4: Ravvivare il vostro diagramma di flusso con icone, illustrazioni ed elementi di branding
Offriamo più di 40.000 icone e illustrazioni per visualizzare qualsiasi informazione che volete sul vostro diagramma di flusso.
Se passate a un account Business, potete usufruire di My Brand Kit, il kit di branding che vi permette con un solo clic di caricare il vostro logo e applicare i colori e i font del marchio a qualsiasi progetto.


Passo 5: Condividere un link pubblico per il download gratuito o l’aggiornamento
Una volta aggiornato, potete scaricare il vostro diagramma di flusso come un file PNG che potete inserire nel vostro documento Word. Dopo aver scaricato, sentitevi liberi di tornare indietro e fare modifiche in qualsiasi momento.
Potete anche esportare il vostro diagramma di flusso in formato PDF, Interactive PDF o PowerPoint, se volete usarlo per la vostra presentazione.


In sintesi: Create diagrammi di flusso stupefacenti e accattivanti per le vostre proposte, contratti e rapporti in Microsoft Word
Invece di creare un diagramma di flusso in Word, aumentate il vostro impatto visivo creando un’immagine in Flowchart Maker di Venngage e usatela per sovralimentare le immagini nel vostro documento Word.
Potete iniziare a crearne uno gratuitamente adesso e vedere quanto è facile fare un diagramma di flusso con l’editor drag-and-drop di Venngage – non è richiesta alcuna esperienza di design.