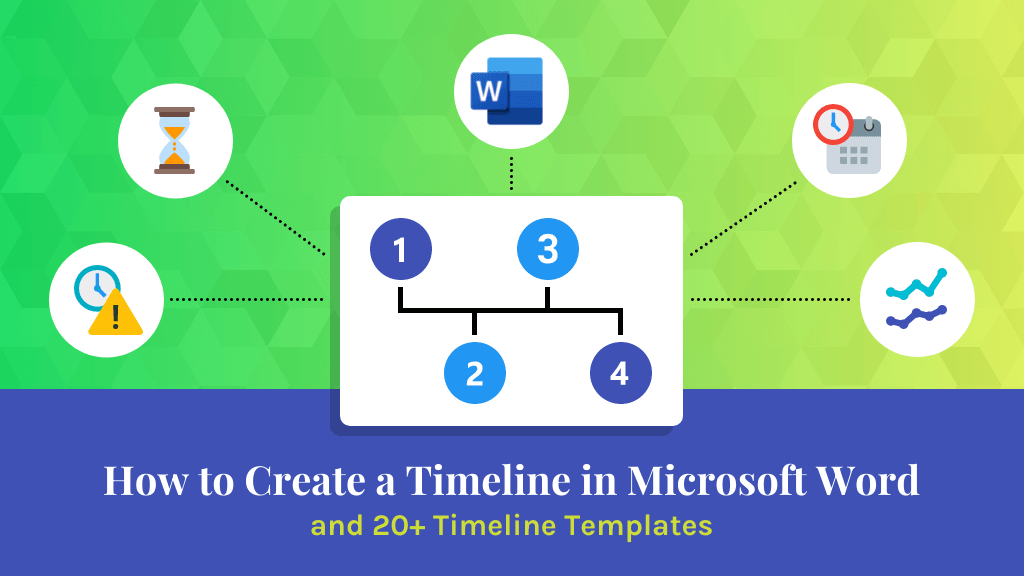
Le linee temporali sono tra i tipi più accattivanti di comunicazione visiva perché sono immediatamente riconoscibili. Aggiungerle a molti tipi di documenti è facile, ed è anche possibile creare una linea temporale in Microsoft Word.
Notate che abbiamo detto che è possibile, non che approviamo di farlo. Dopo avervi guidato attraverso i passi della creazione di una linea temporale in Word, condivideremo alcuni modelli di linee temporali che vi faranno pensare due volte all’uso di un programma di elaborazione testi per la progettazione grafica.
Con Timeline Maker di Venngage, potete creare rapidamente delle bellissime e accattivanti linee temporali che potete usare per visualizzare progetti o programmi nei vostri documenti Word semplicemente importandoli. E con i nuovi modelli intelligenti in arrivo, potete risparmiare ancora più tempo.
Cliccate per saltare avanti:
- Come creare una linea temporale in Microsoft Word
- Modelli di timeline per Microsoft Word
- Come creare una linea temporale di Microsoft Word in Venngage
Come creare una linea temporale in Microsoft Word
Non c’è dubbio che Word non è uno strumento di progettazione grafica, ma il programma fornisce un paio di modi per creare semplici linee temporali nei vostri documenti. I due metodi sono creare la linea temporale manualmente o usare la grafica SmartArt.
Il processo manuale richiederà più tempo, ma alla fine otterrete un risultato più personalizzato rispetto alla grafica SmartArt. Ripartiamo i passi di ogni processo e diamo un’occhiata al prodotto finito.
Timeline manuale in Microsoft Word
Come abbiamo detto, creare una linea temporale manualmente in Microsoft Word disegnando una serie di forme e blocchi di testo e poi inserire le icone richiederà molto più tempo, ma si otterrà un risultato finale più personalizzato e modificabile.
Ecco il modello di linea temporale che creeremo per Word (ispirato da un modello di Venngage):

COVID-19 cronologia della crisi dei rifugiati creata in Microsoft Word
Passo 1: Aggiungere il titolo
Digitate e stilizzate il titolo. In questo caso, abbiamo usato uno dei temi di design preimpostati in Word, ma non è necessario farlo.




Passo 1: Aggiungere il titolo
Passo 2: Disegnare la linea temporale
Disegnate la linea temporale centrale andando su “Inserisci” e selezionando una delle forme di linea.
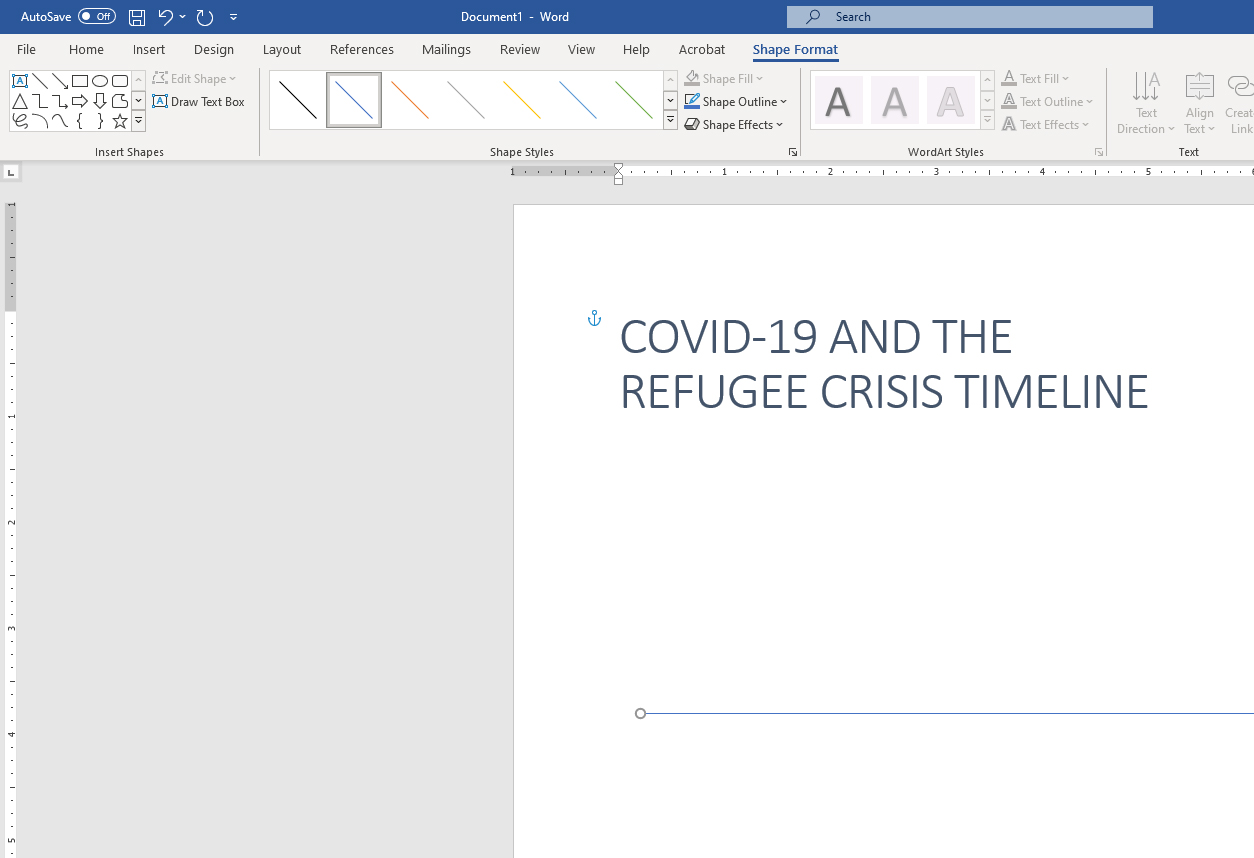
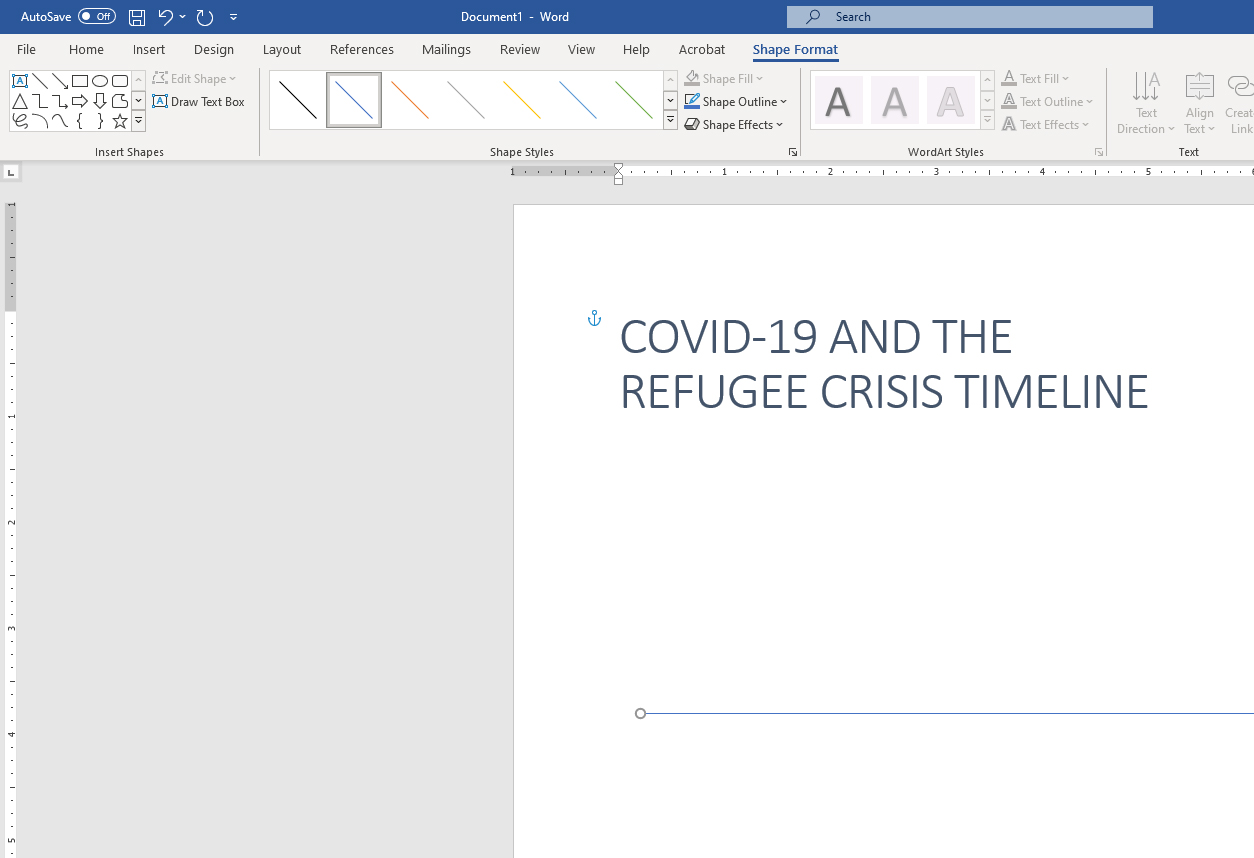
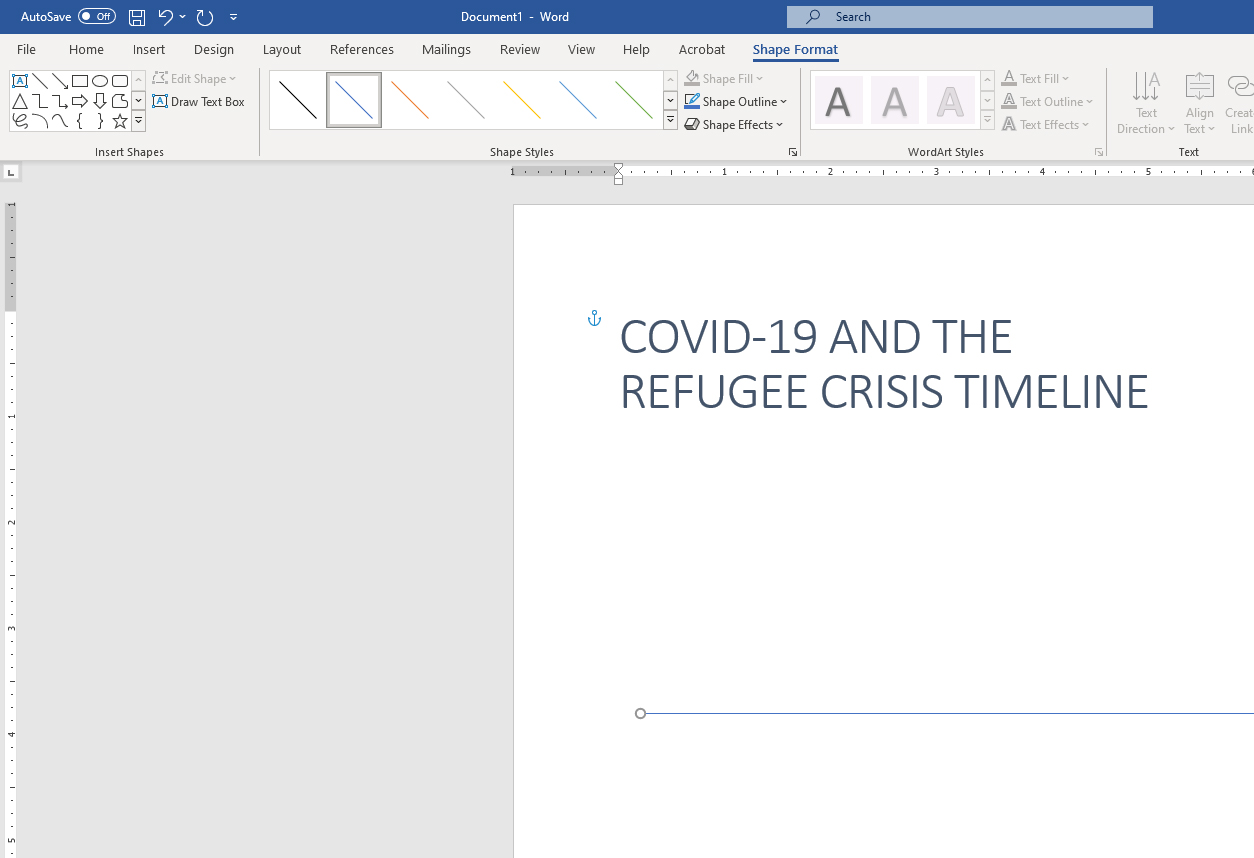
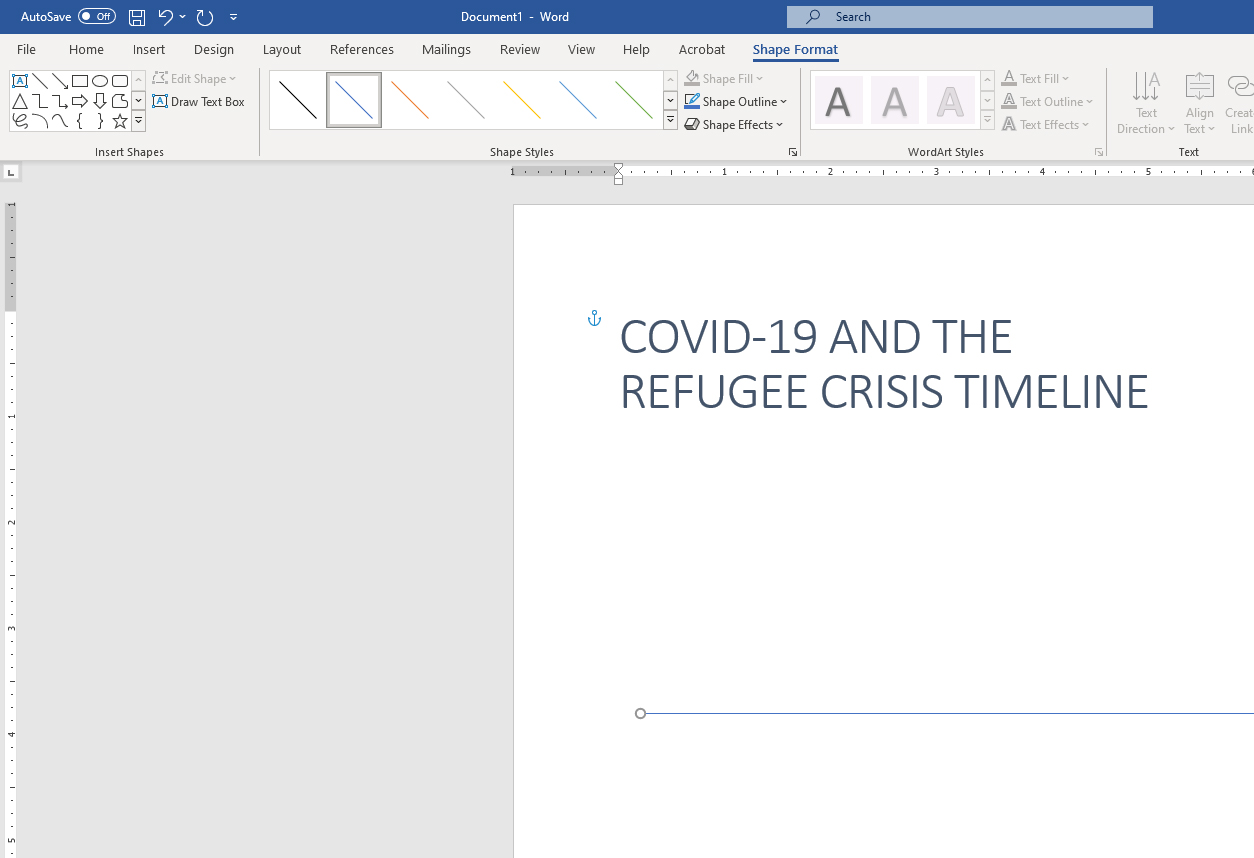
Passo 2: inserire la forma della linea
Passo 3: disegnare forme rettangolari
Popolate la cornice con le voci della vostra linea temporale. Andate su “Inserisci” e aggiungi forme rettangolari. In questo caso, abbiamo scelto di alternare sopra e sotto la linea perché è quello che c’era nell’originale che stavamo emulando. Il più grande vantaggio di questo è che potete avere fondamentalmente il doppio della quantità di contenuto.
L’impostazione predefinita in Word è scatole blu con bordi neri, mentre le caselle di testo sono bianche con bordi neri. Quindi dovete cambiarle sotto il menu Shape Format.
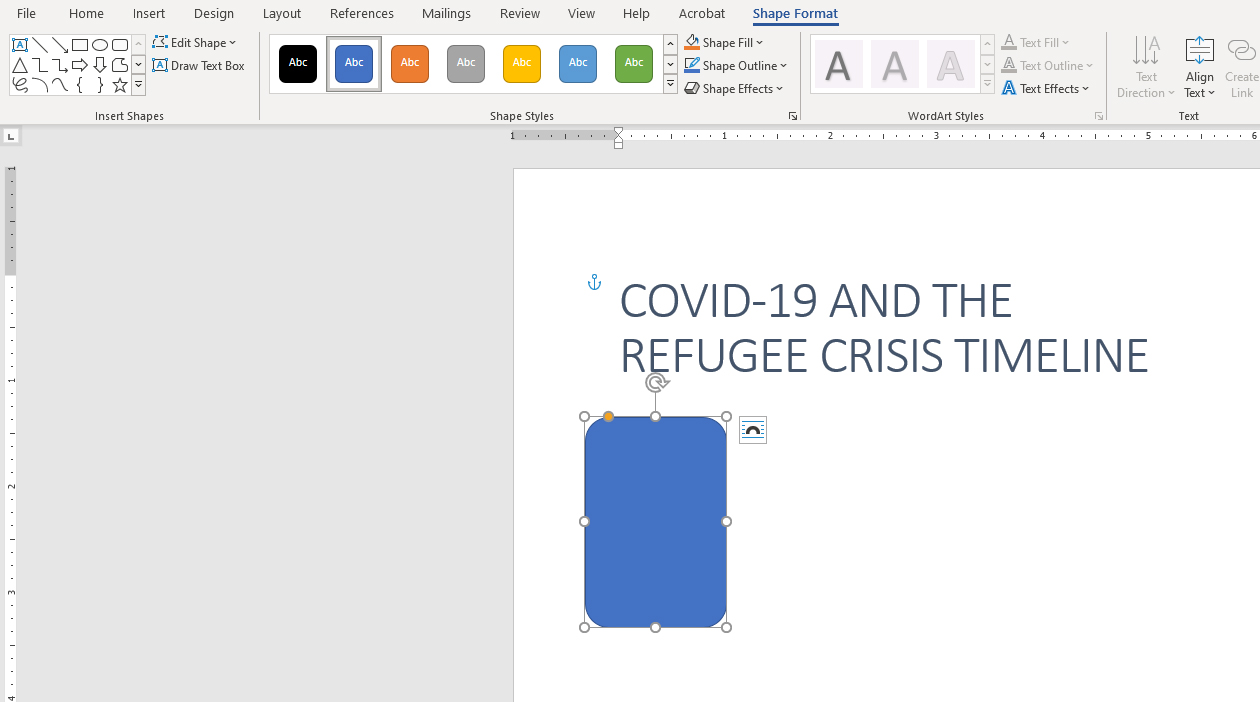
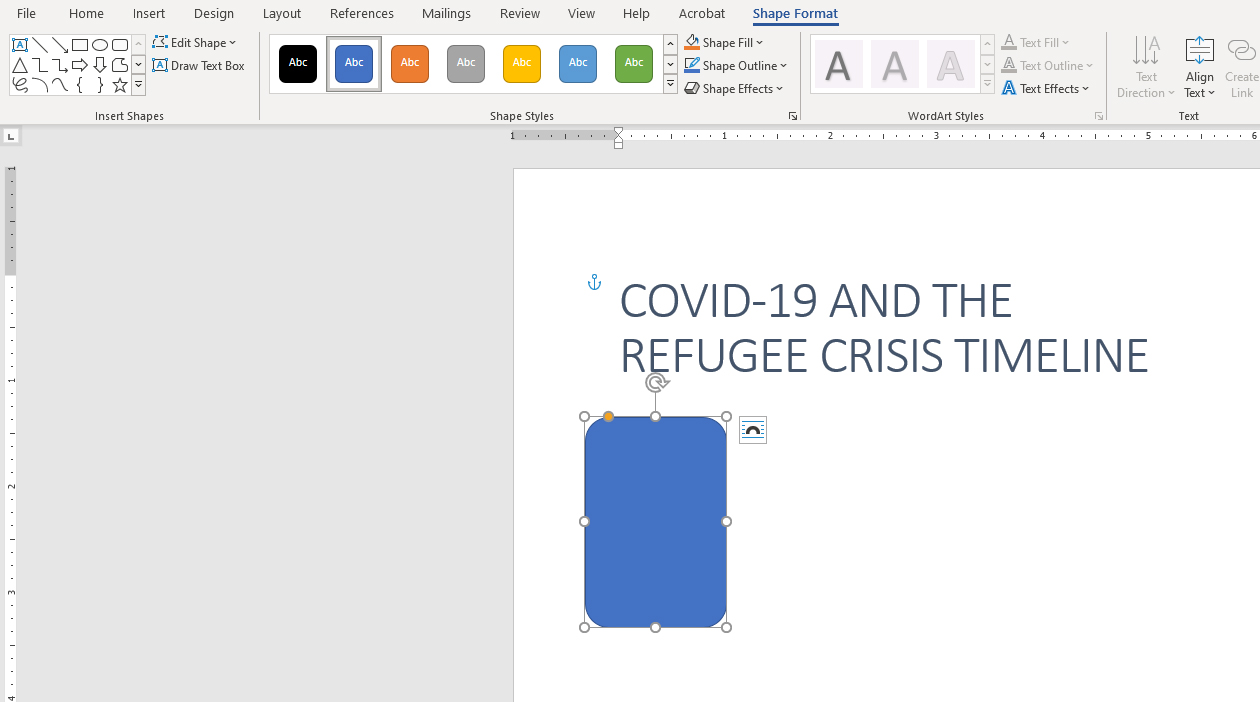
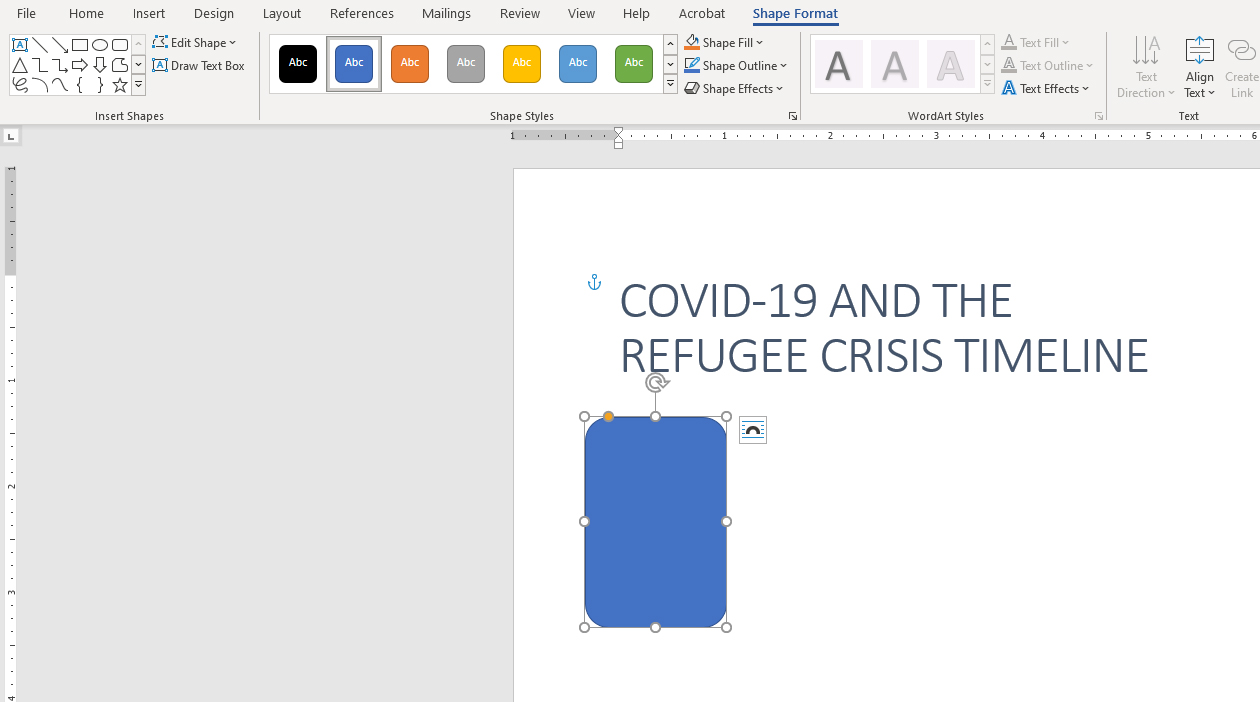
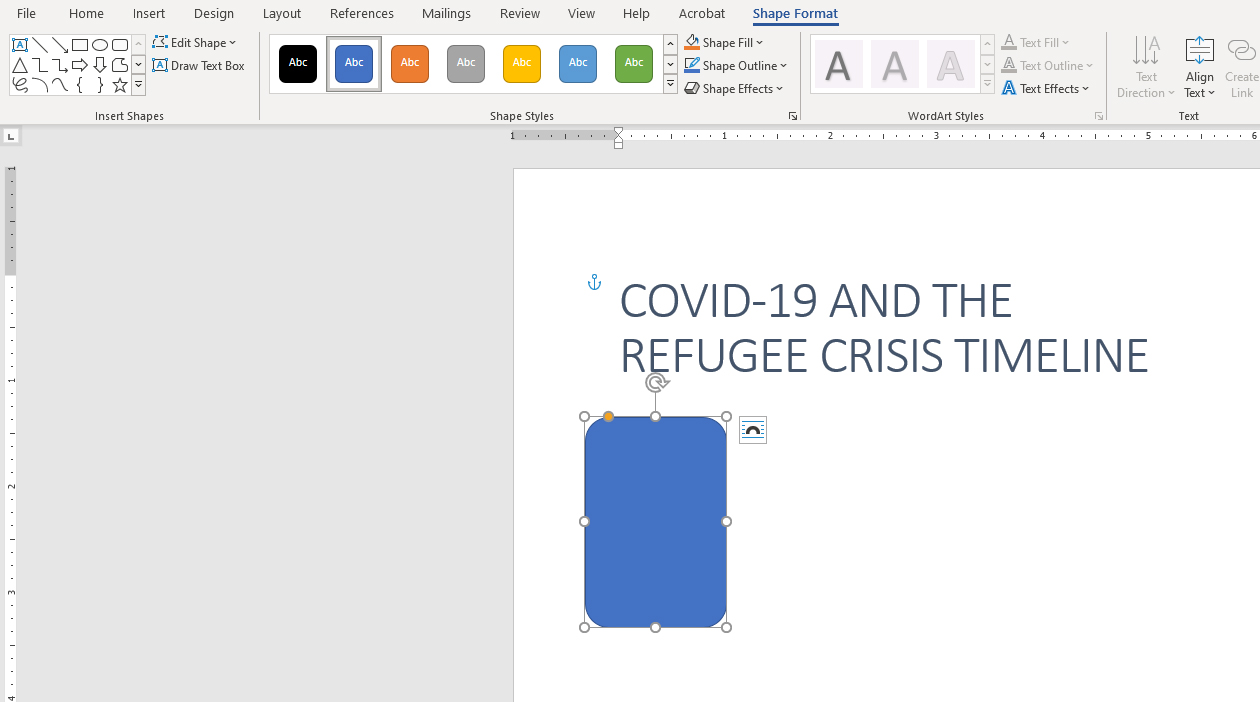
Passo 3: Aggiungere forme
L’impostazione predefinita in Word è scatole blu con bordi neri, mentre le caselle di testo sono bianche con bordi neri. Quindi dovete cambiarle sotto il menu Shape Format.
Passo 4: Aggiungere e stilizzare il contenuto
Inserite le caselle di testo, aggiungete il contenuto, mettete in grassetto la data e una parte della voce. Di nuovo, ricordate che dovrete cambiare lo stile predefinito della casella di testo.
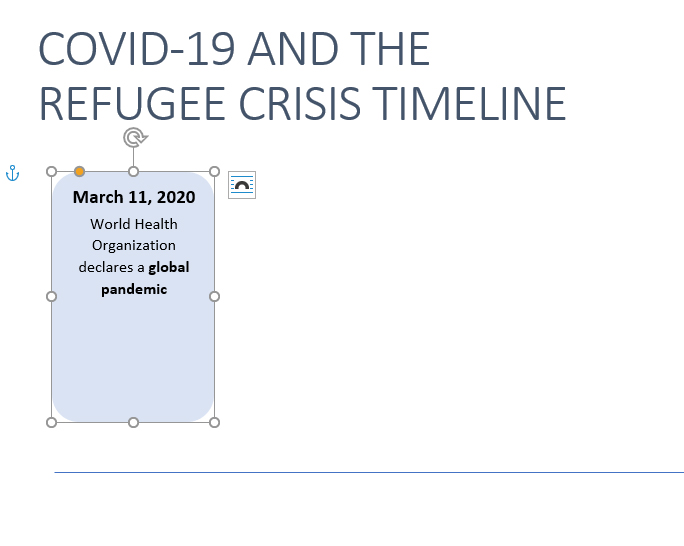
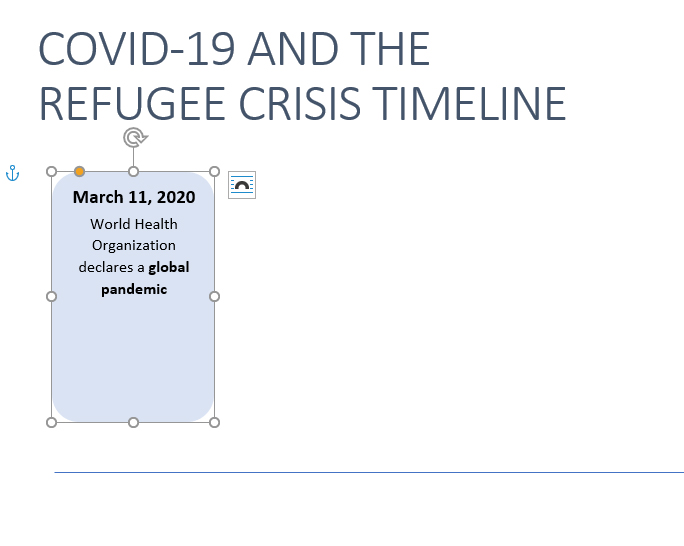
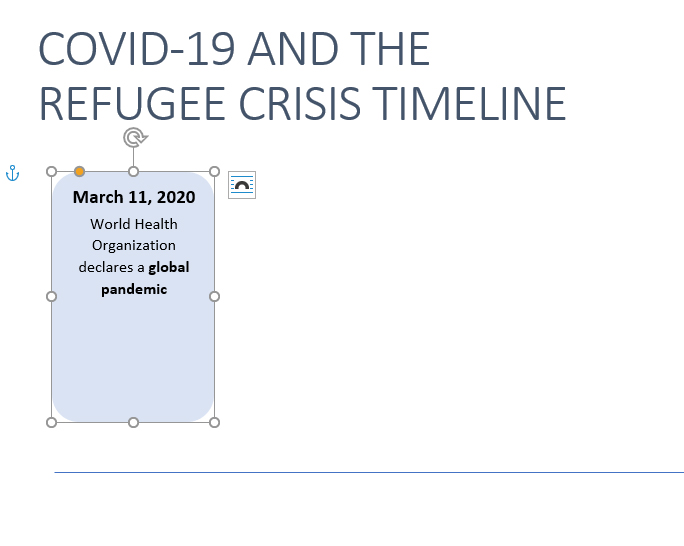
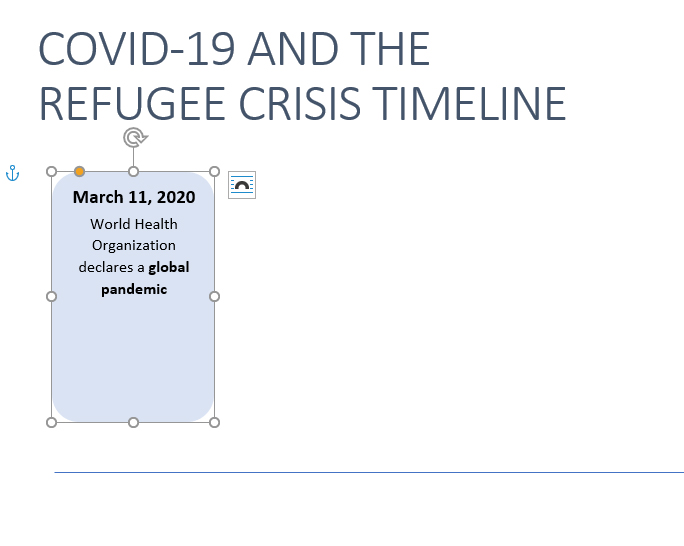
Passo 4: Aggiungere e stilizzare il contenuto
Passo 5: Aggiungere i cerchi bianchi e le icone
Sotto il menu “Inserisci”, aggiungete e ridimensionate un cerchio, centrandolo nella forma blu. Sotto “Inserisci” > “Icona”, trovate l’opzione migliore per ogni voce. Questo richiede un po’ di affinamento, poiché dovete impostare l’icona per non avvolgere il testo e poi regolarla per essere davanti al testo.
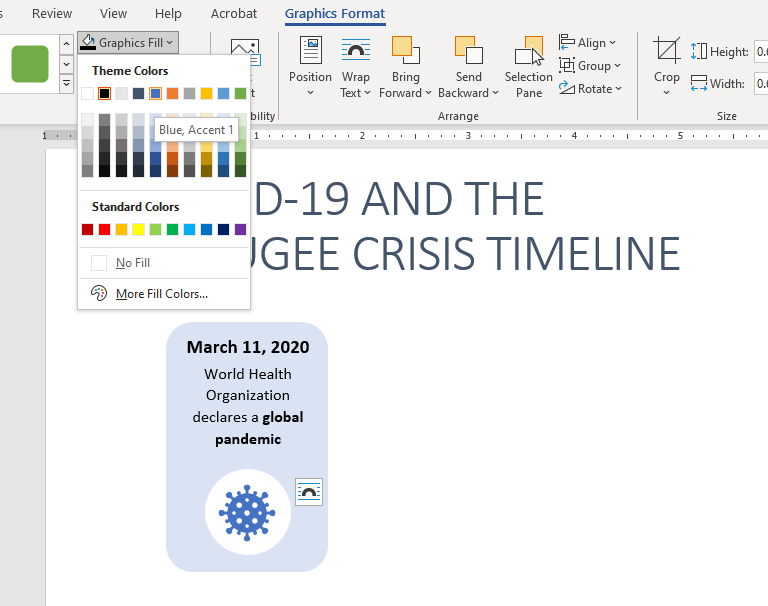
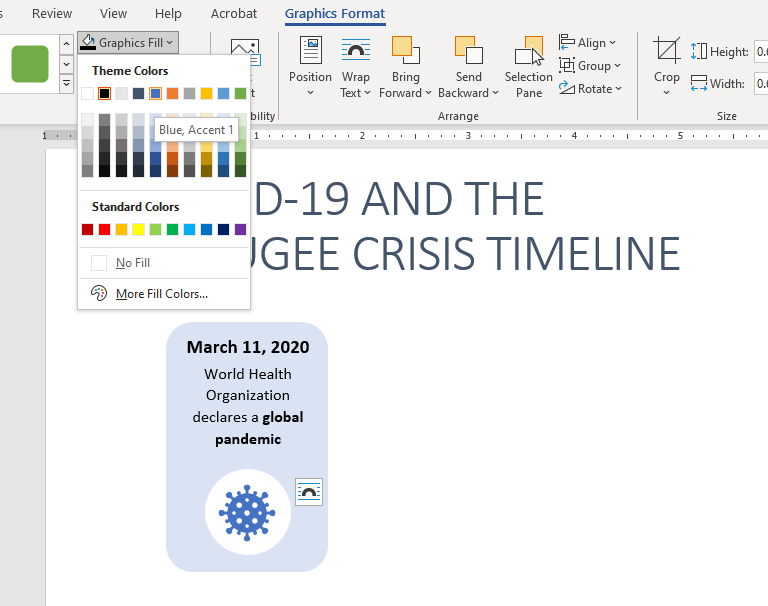
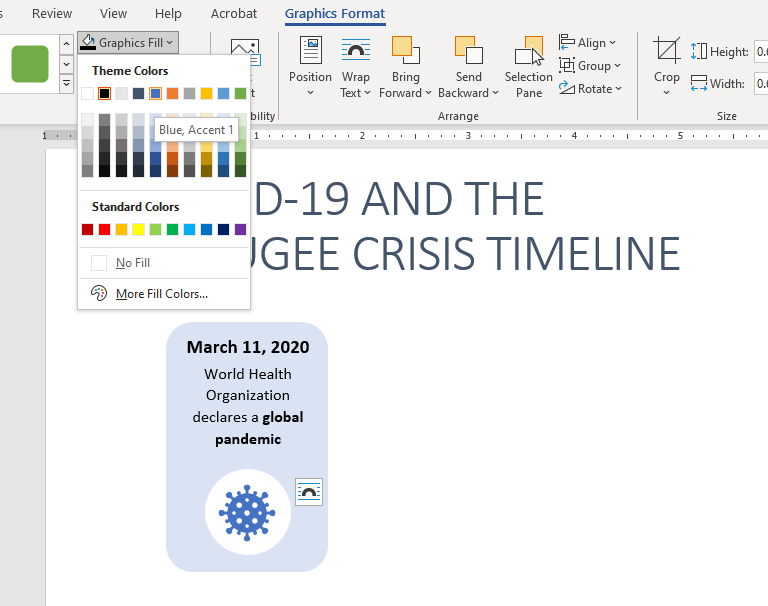
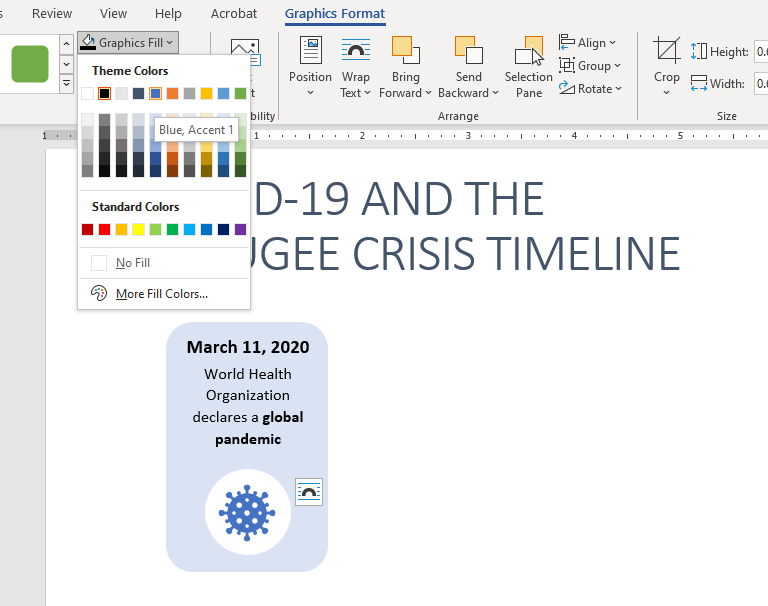
Passo 5: Aggiungere icone e cerchi
Passo 6: Aggiungere linee di collegamento e cerchi
Inserite linee e cerchi per collegare le voci della timeline al centro. Regolate tutto per ottenere l’allineamento ideale.
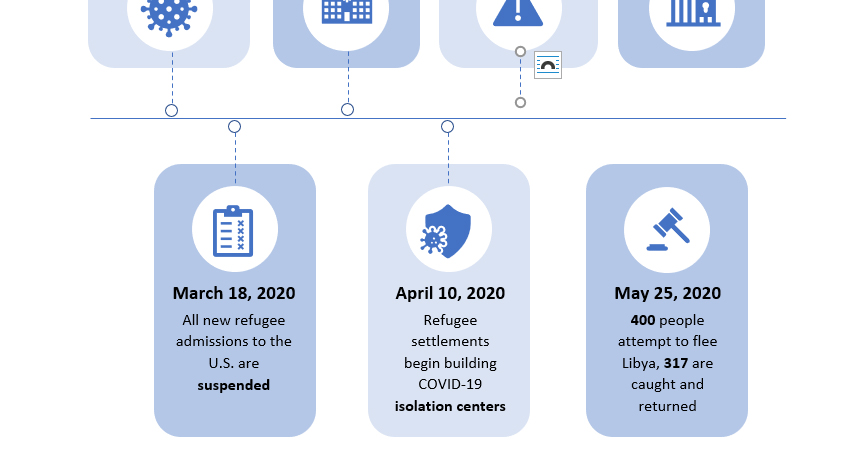
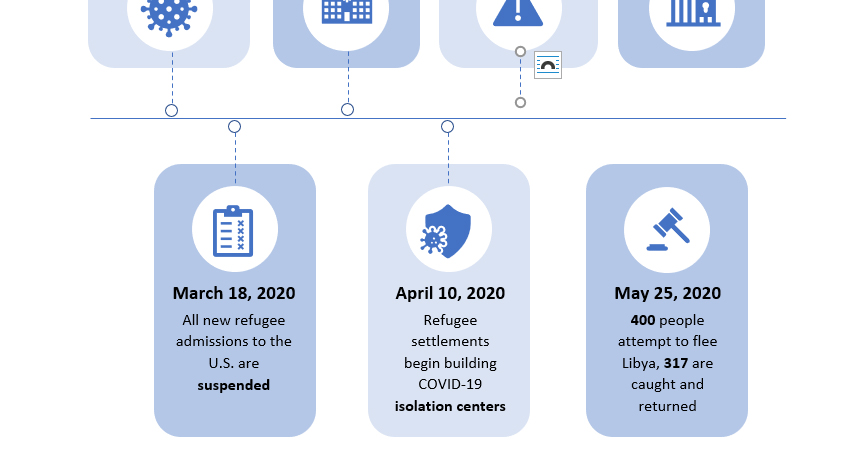
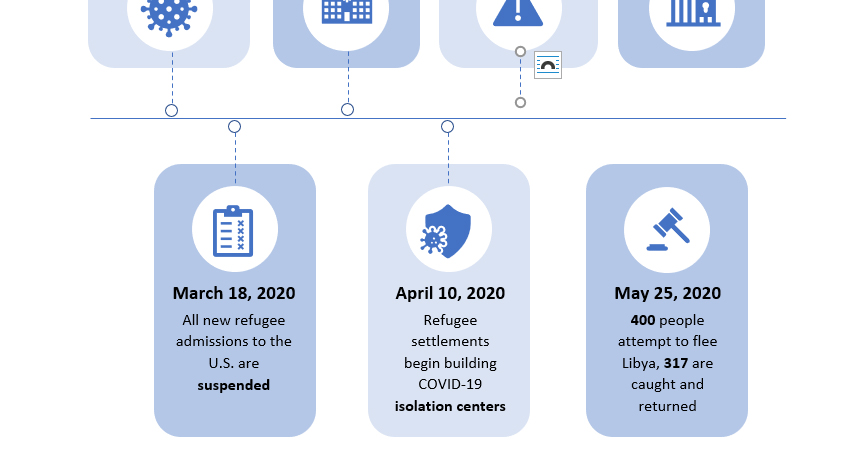
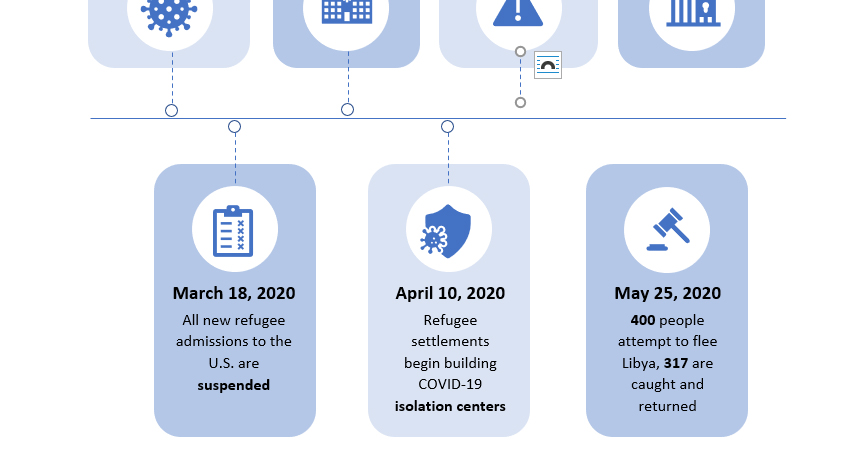
Passo 6: collegare le voci alla linea temporale
Prodotto finito: Non troppo male, ma richiede molto tempo
Ci sono voluti un bel po’ di pasticci e aggiustamenti manuali, ma il prodotto finito è abbastanza vicino al disegno di ispirazione.




COVID-19 cronologia della crisi dei rifugiati creata in Microsoft Word
Timeline SmartArt in Microsoft Word
Word offre un paio di linee temporali nella sua galleria SmartArt di serie, e il processo di creazione delle linee temporali SmartArt è considerevolmente più breve che per quelle personalizzate. Ma il risultato lascia un po’ a desiderare.
Passo 1: Inserire il titolo
Questo è lo stesso primo passo dell’esempio del manuale. Scrivete e stilizzate il vostro titolo come volete.




Passo 1: Aggiungere il titolo
Passo 2: Inserire la linea temporale SmartArt
Andate su “Inserisci” > “SmartArt” e scegliete dalla galleria di opzioni disponibili, che è relativamente limitata per le linee temporali. Ci sono solo due grafici fatti per le linee temporali, anche se ci sono alcuni altri grafici SmartArt che probabilmente funzionerebbero anche.
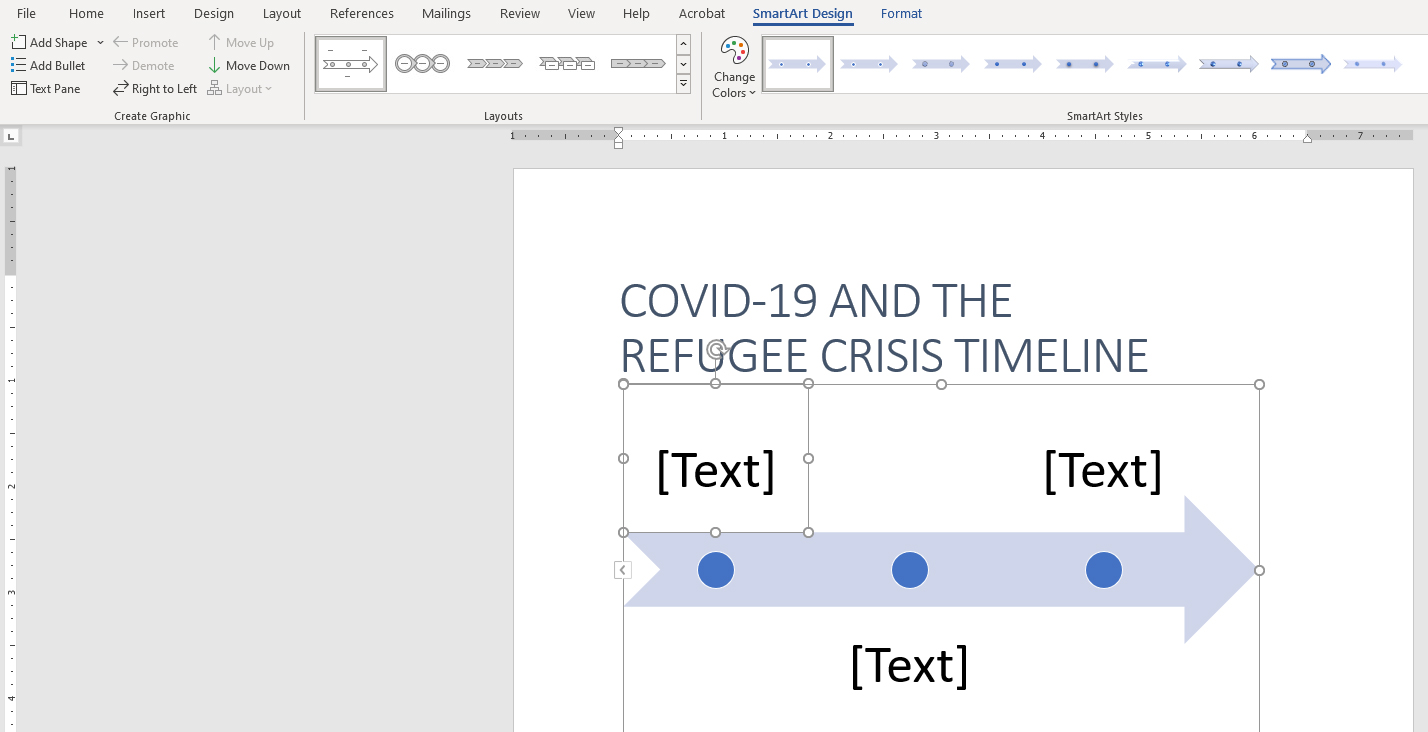
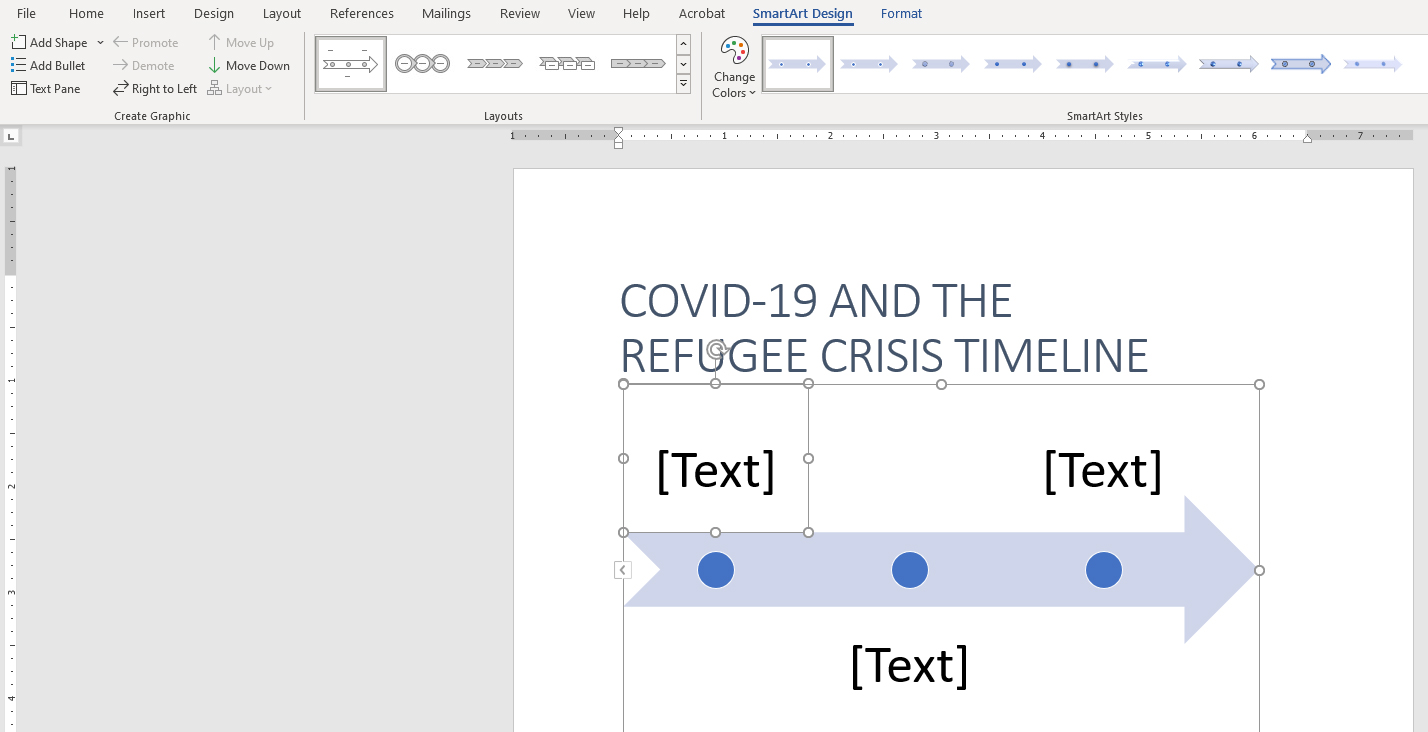
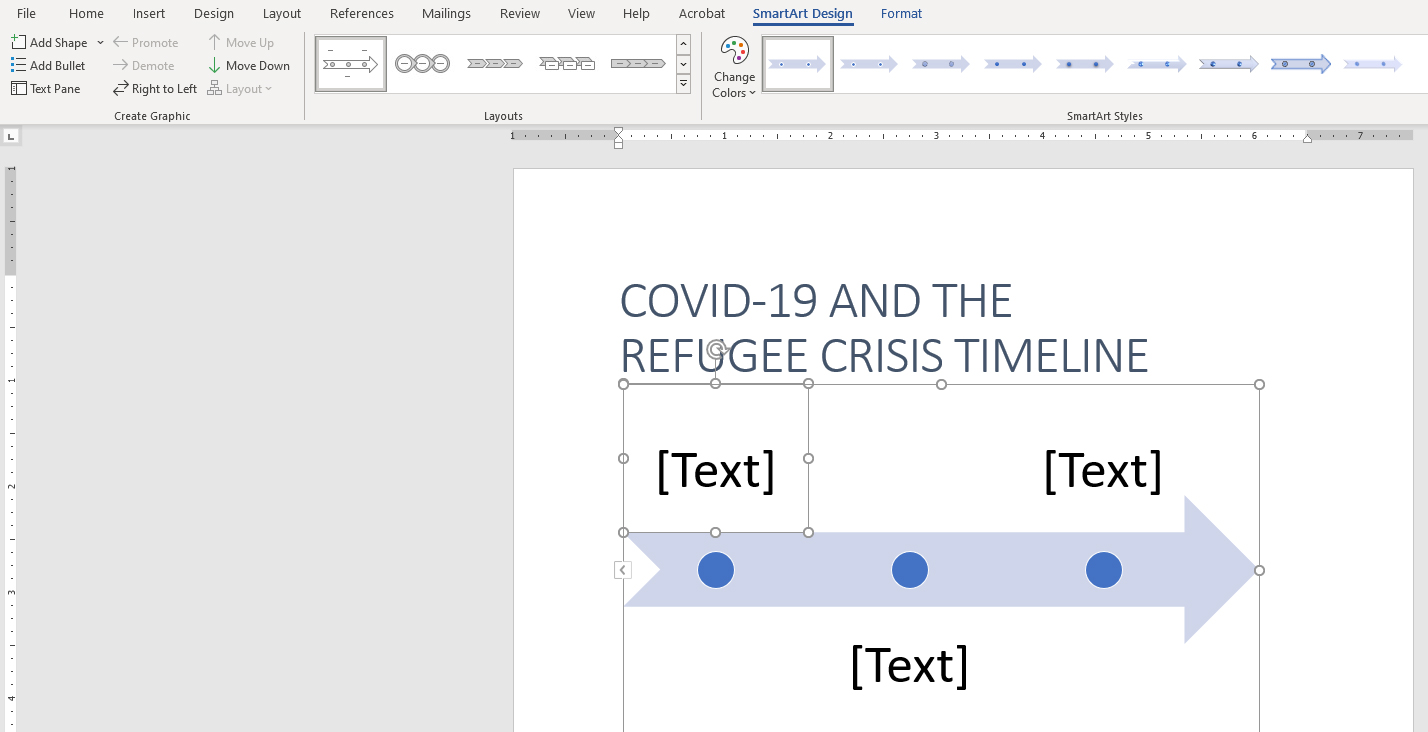
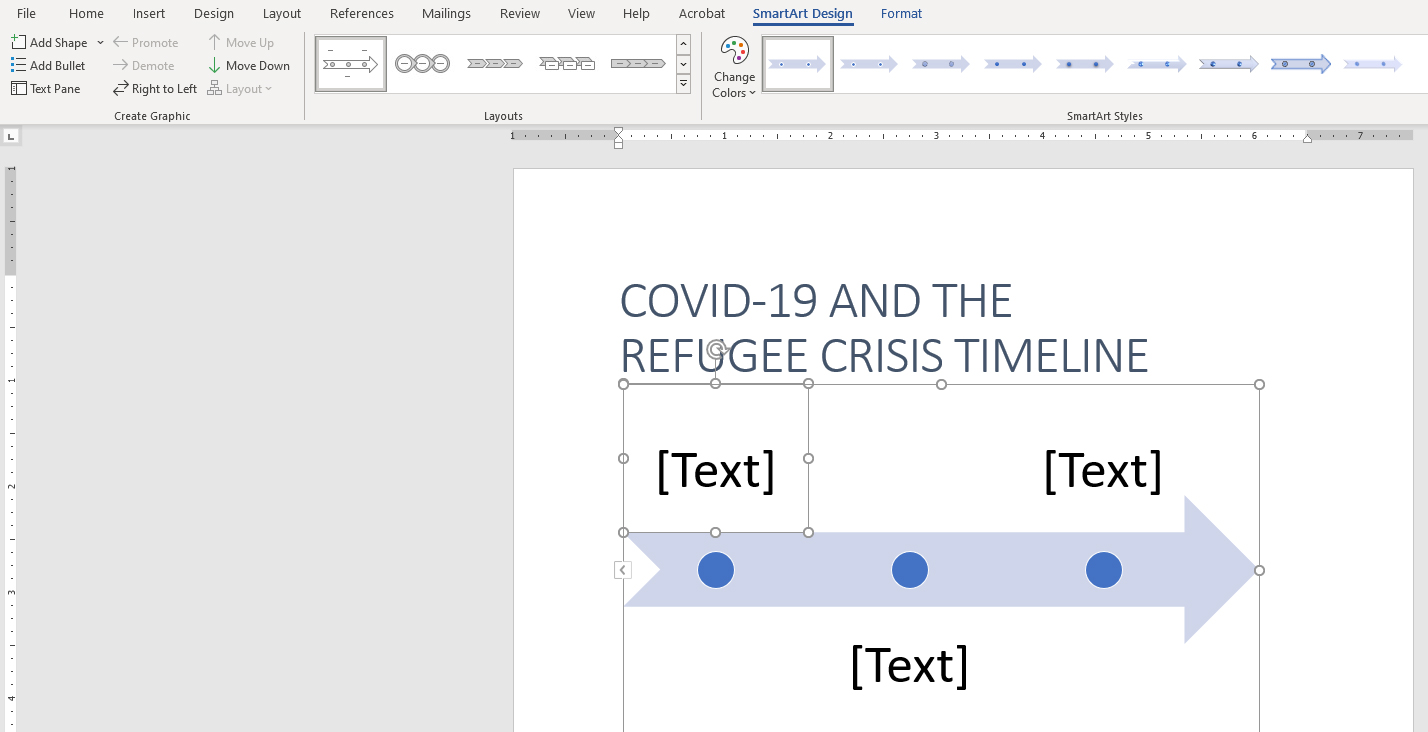
Passo 2: scegliere una linea temporale SmartArt
Passo 3: Scrivere il testo
In alto a sinistra della scheda SmartArt, tirate su il riquadro del testo e scrivete tutti i vostri punti elenco. Mentre potete fare qualche ritocco al testo, è difficile regolare le dimensioni delle caselle per averle esattamente dove volete.
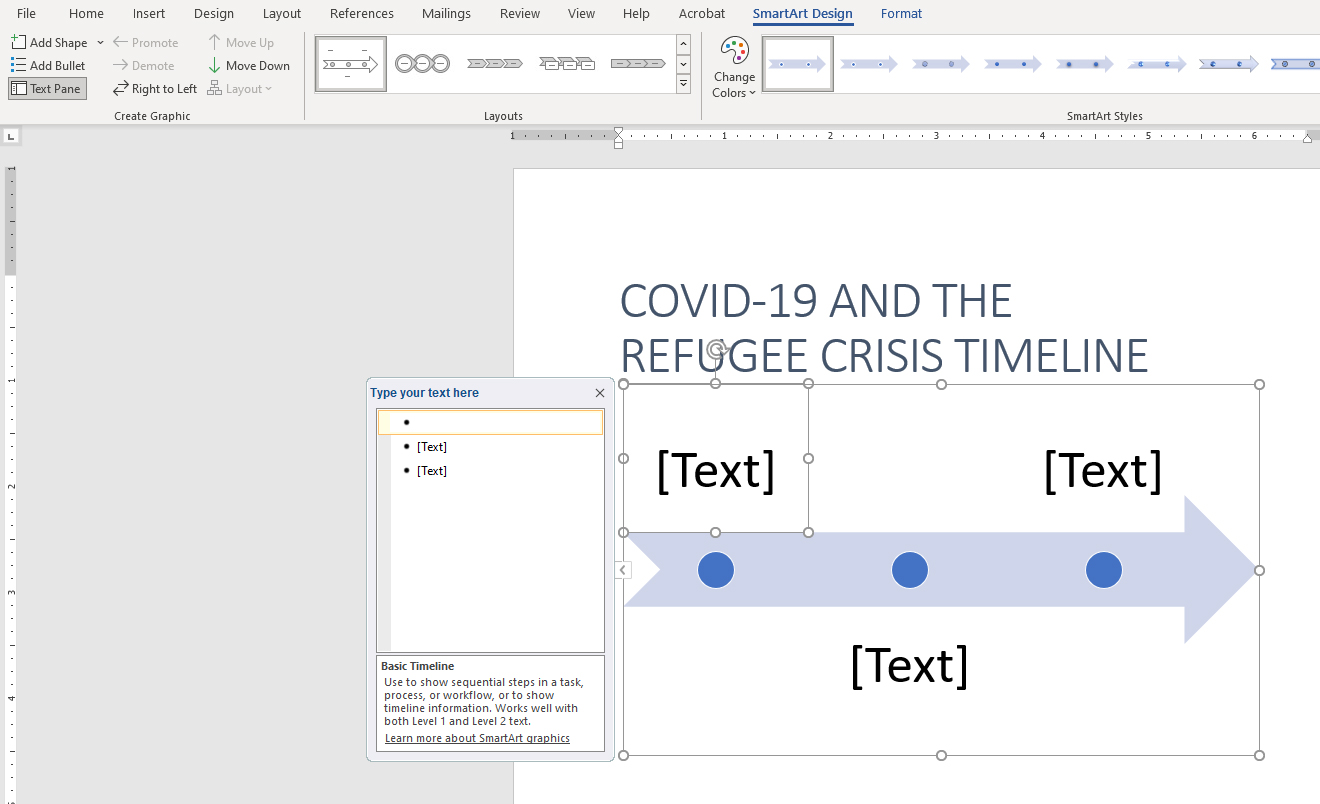
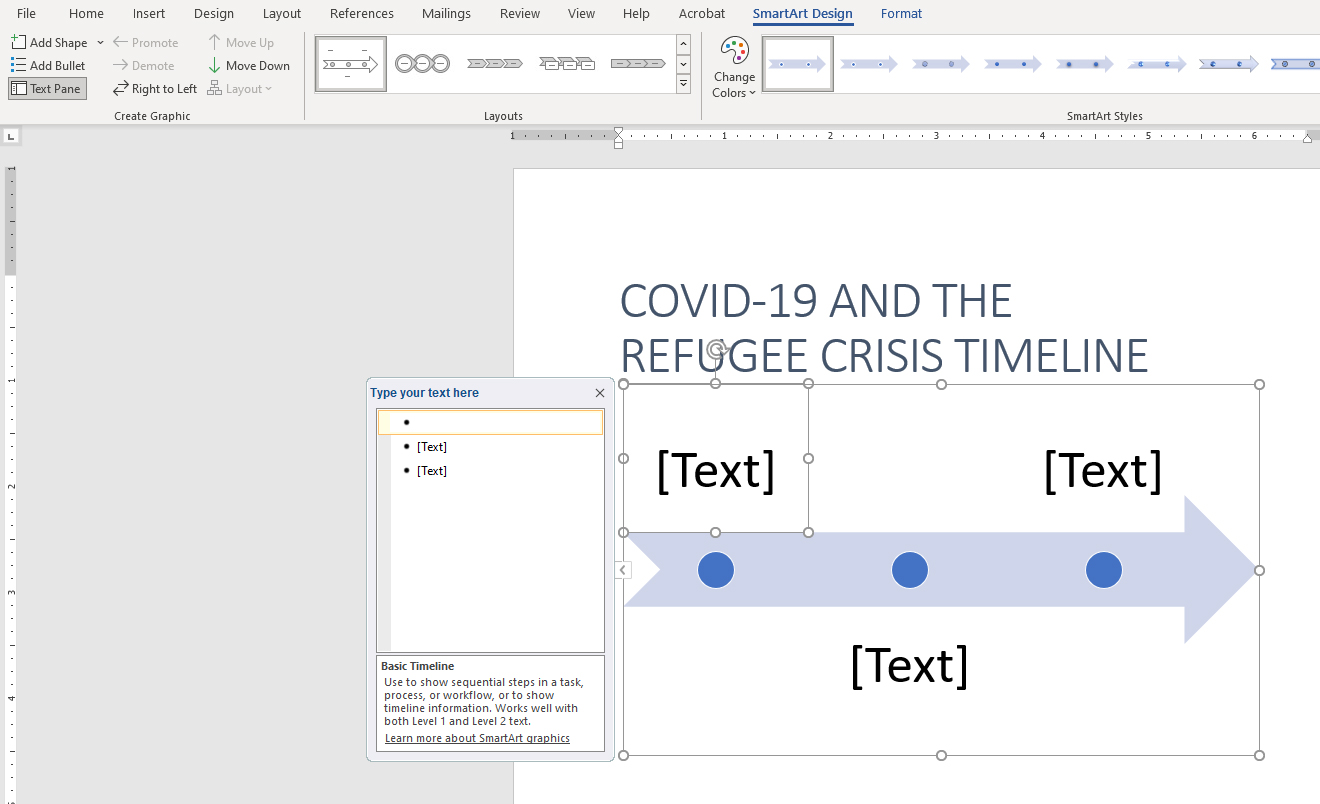
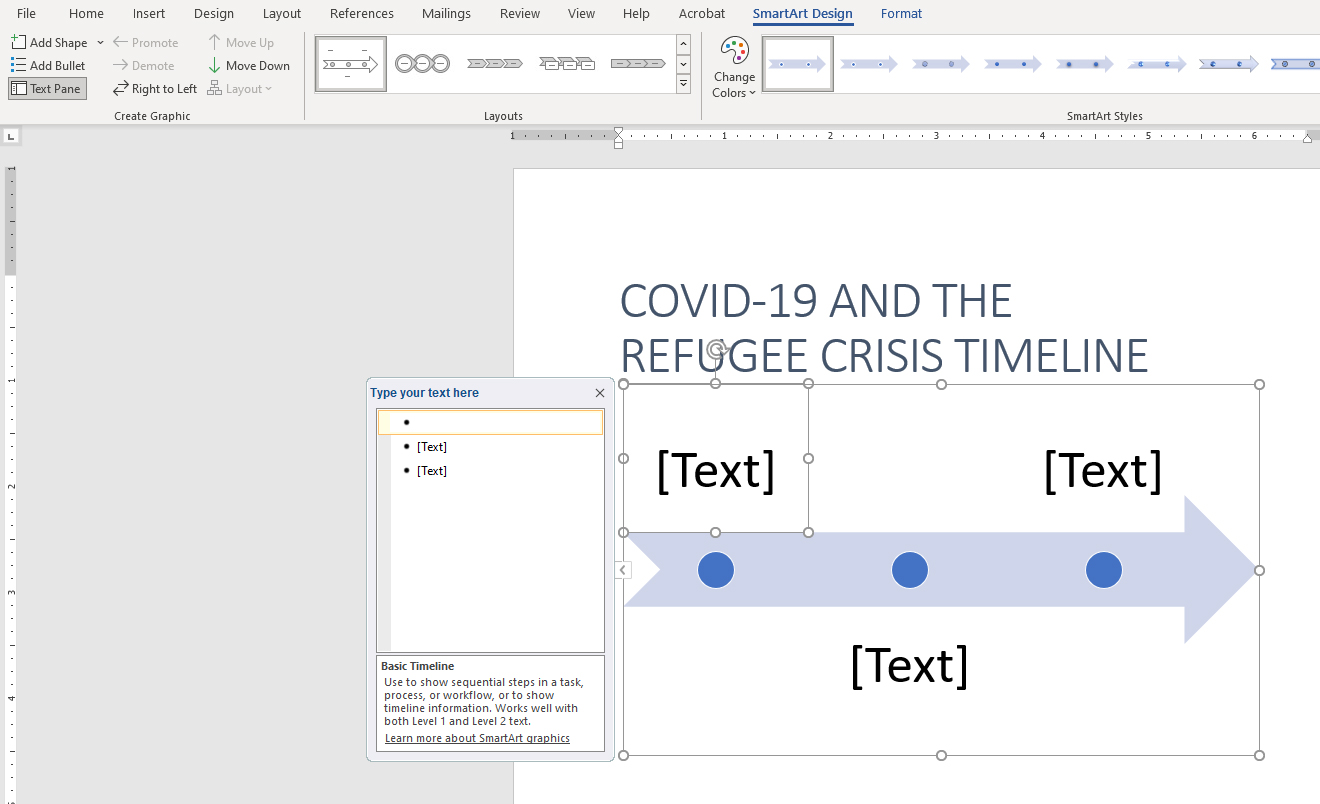
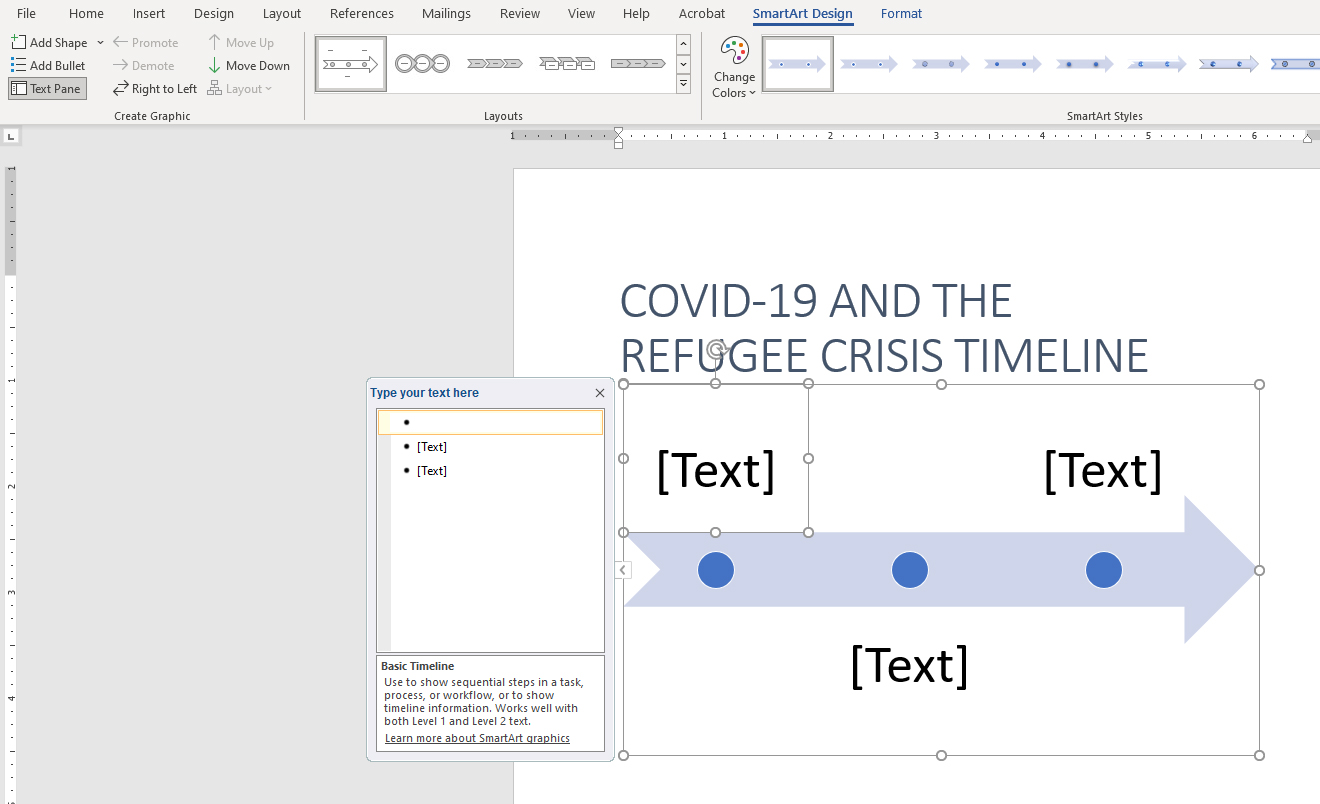
Passo 3: Scrivere il testo
Passo 4: Fare alcune regolazioni manuali del testo
Potete mettere in grassetto parte del testo, ma siete praticamente bloccati nel dimensionamento degli elementi a seconda della linea temporale SmartArt che scegliete.
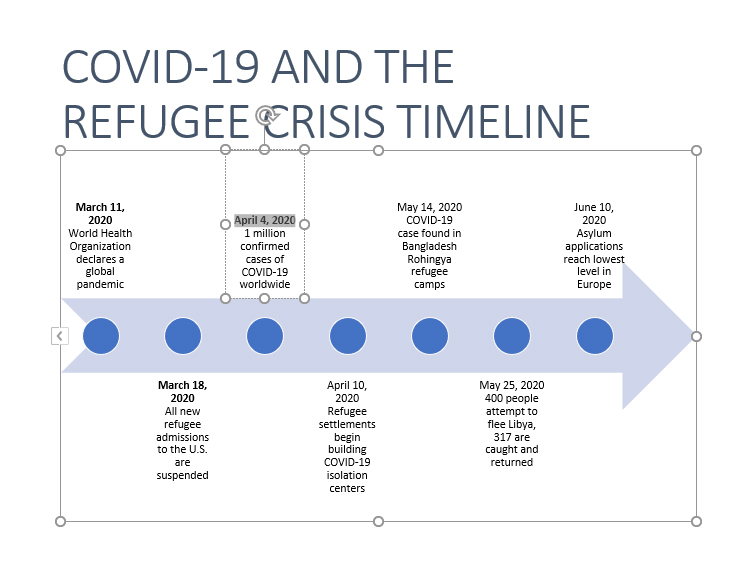
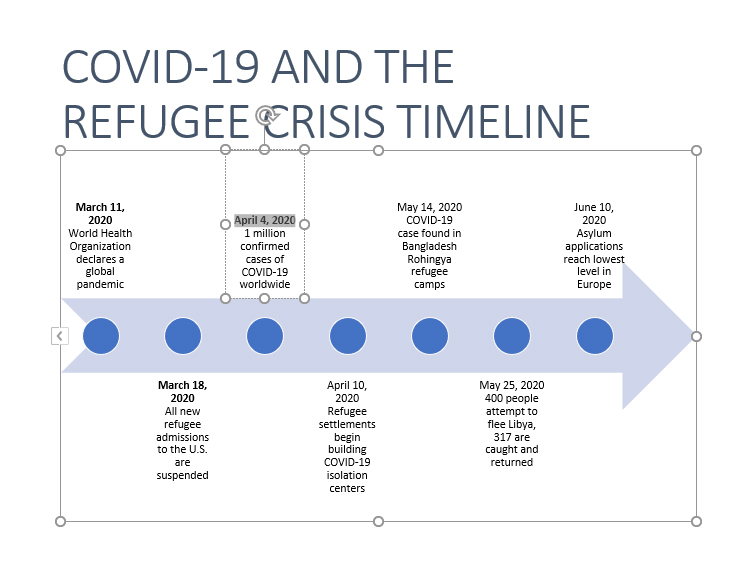
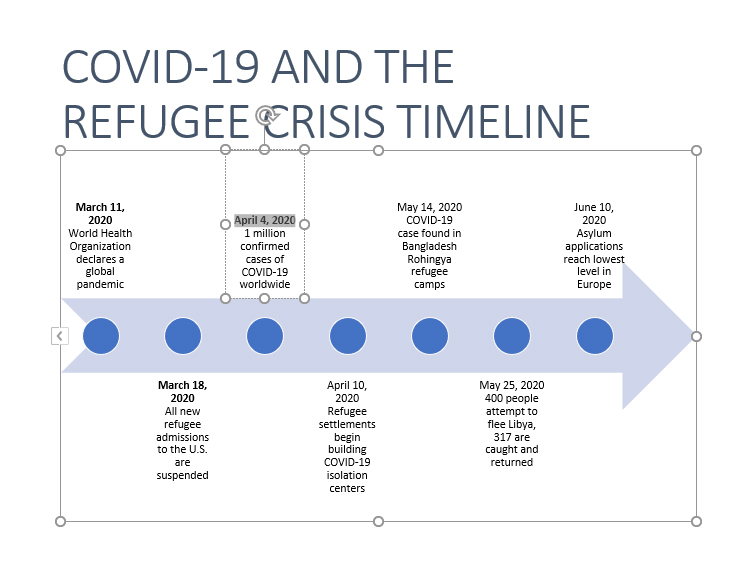
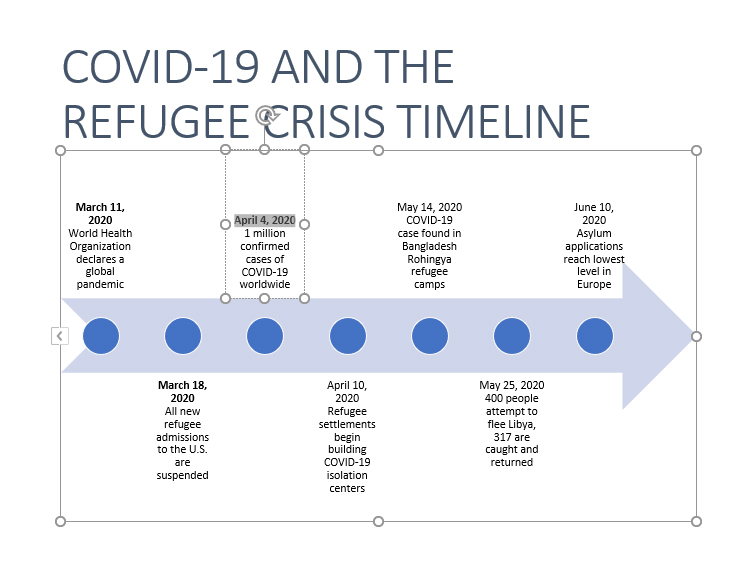
Passo 4: Regolare il testo per gli eventi
Passo 5: Prepararsi per le icone
Per inserire le nostre icone, dobbiamo prima fare un po’ di spazio per loro. Non sarai in grado di cancellare i cerchi precaricati, ma potete selezionarli e cambiare il loro formato in assenza di riempimento o contorno e questo li farà apparire invisibili.
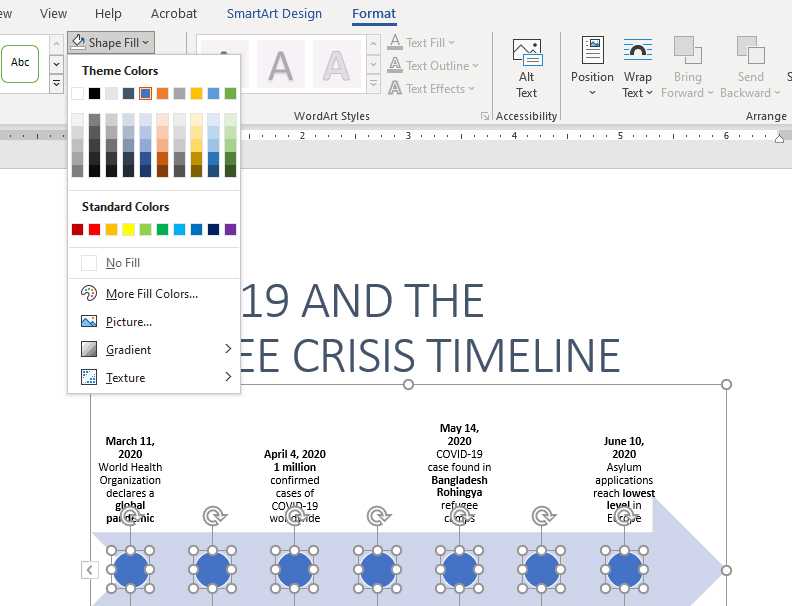
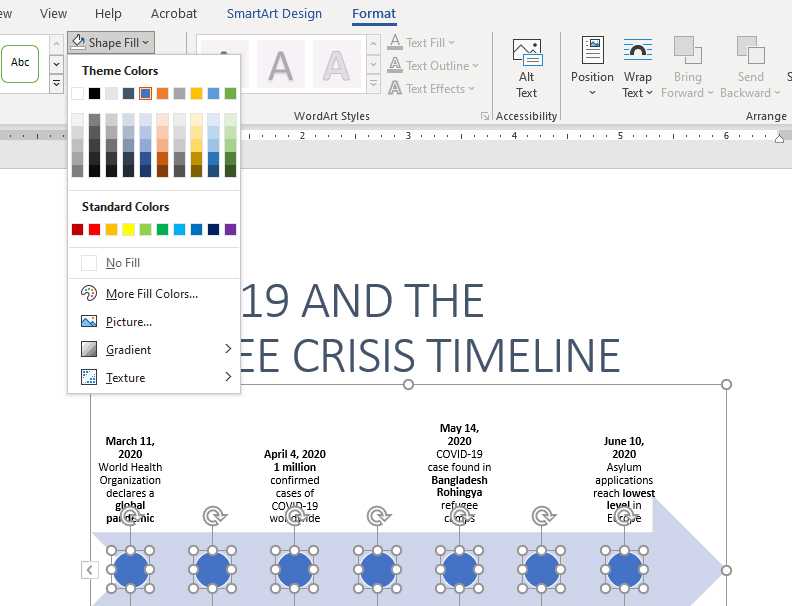
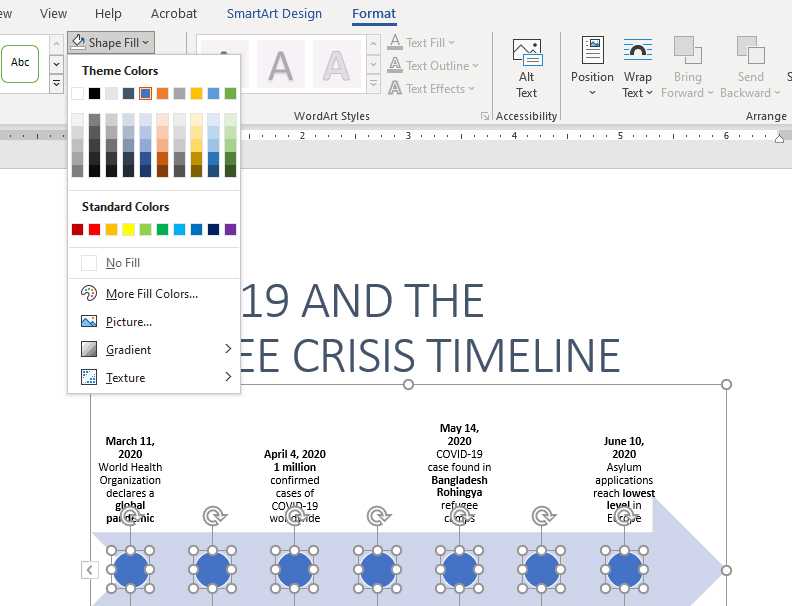
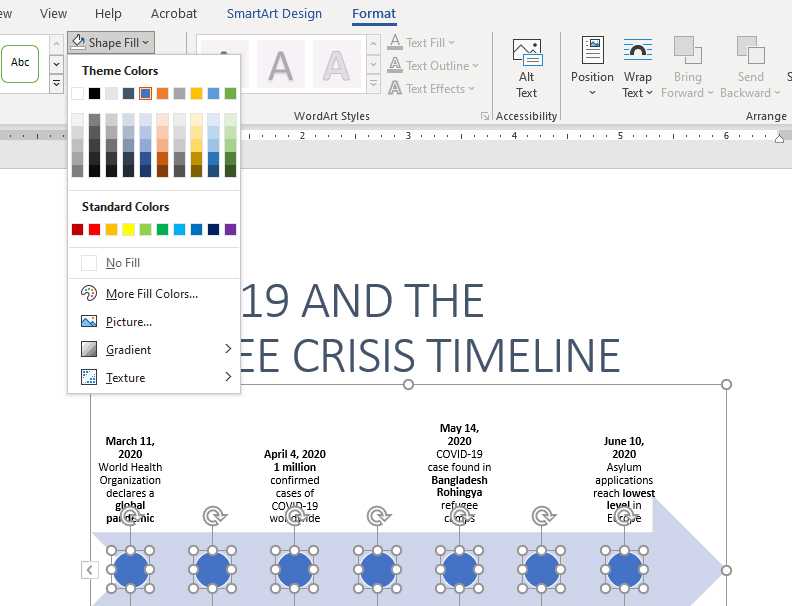
Passo 5: Prepararsi per le icone
Passo 6: Inserire le icone
Sotto il menu inserisci, scegliete l’icona a discesa e cercate le voci appropriate. Dovrete cambiare il loro allineamento portandoli davanti al testo sotto il menu formato grafico. Cambiate anche il colore lì.
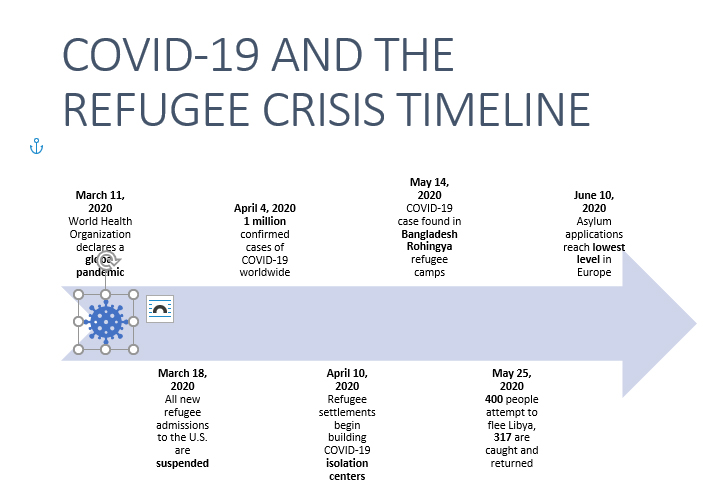
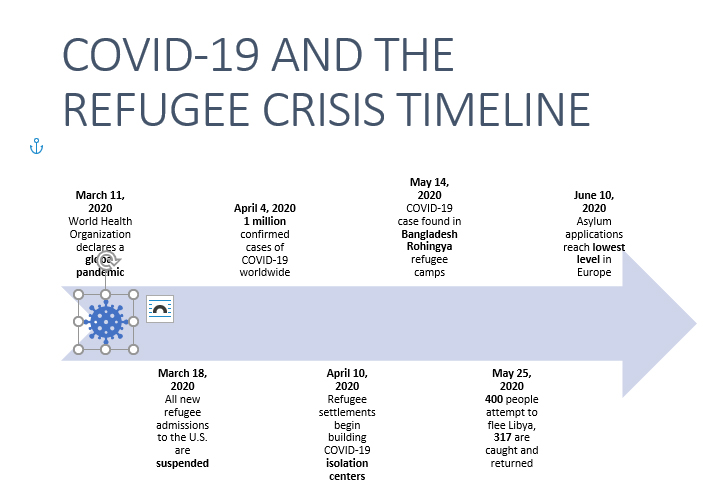
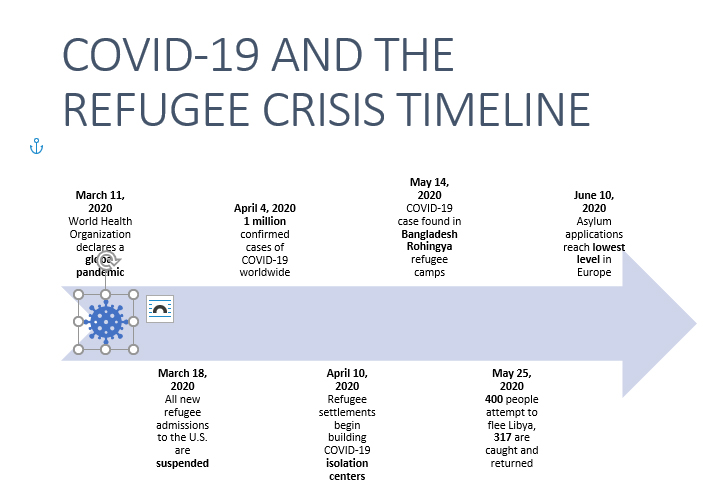
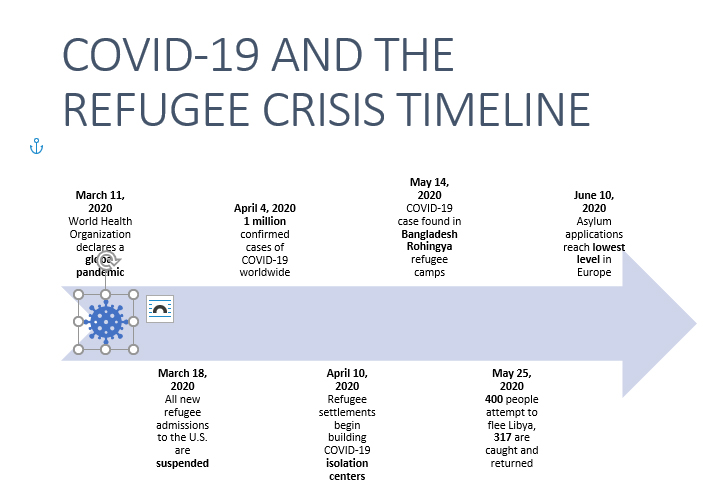
Passo 6: Inserire le icone
Oltre a non avere una grande quantità di opzioni di icone, dover fare così tanti aggiustamenti manuali ha reso questa grafica SmartArt non abbastanza intelligente per noi.
Prodotto finito: Difficile da leggere
Il risultato finale è difficile da leggere perché il testo si adattava automaticamente per fare spazio ad ogni voce. Scrivere il testo e farlo apparire è stato un bel risparmio di tempo, ma questo risparmio è stato completamente cancellato dalle altre regolazioni che abbiamo dovuto fare.
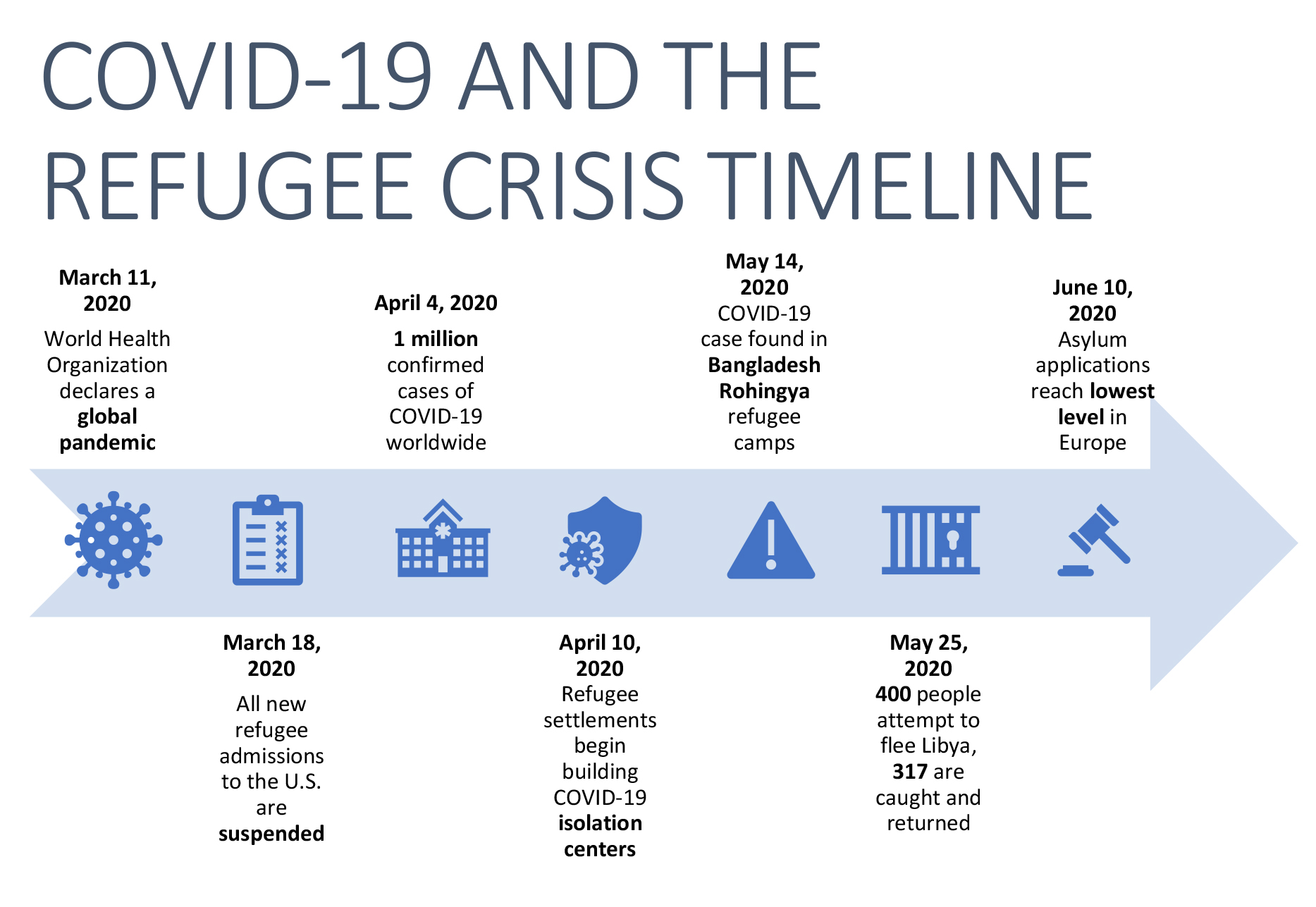
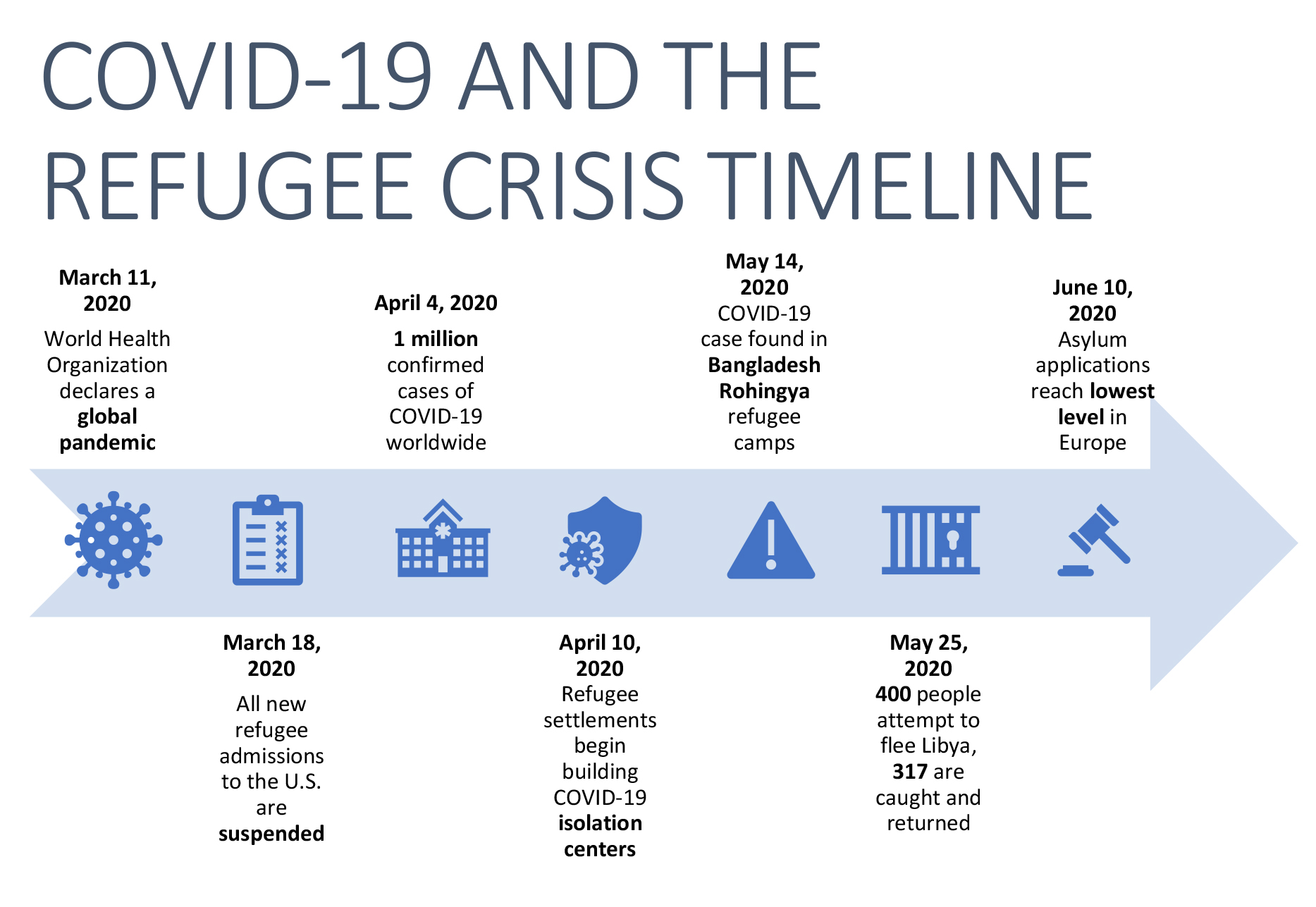
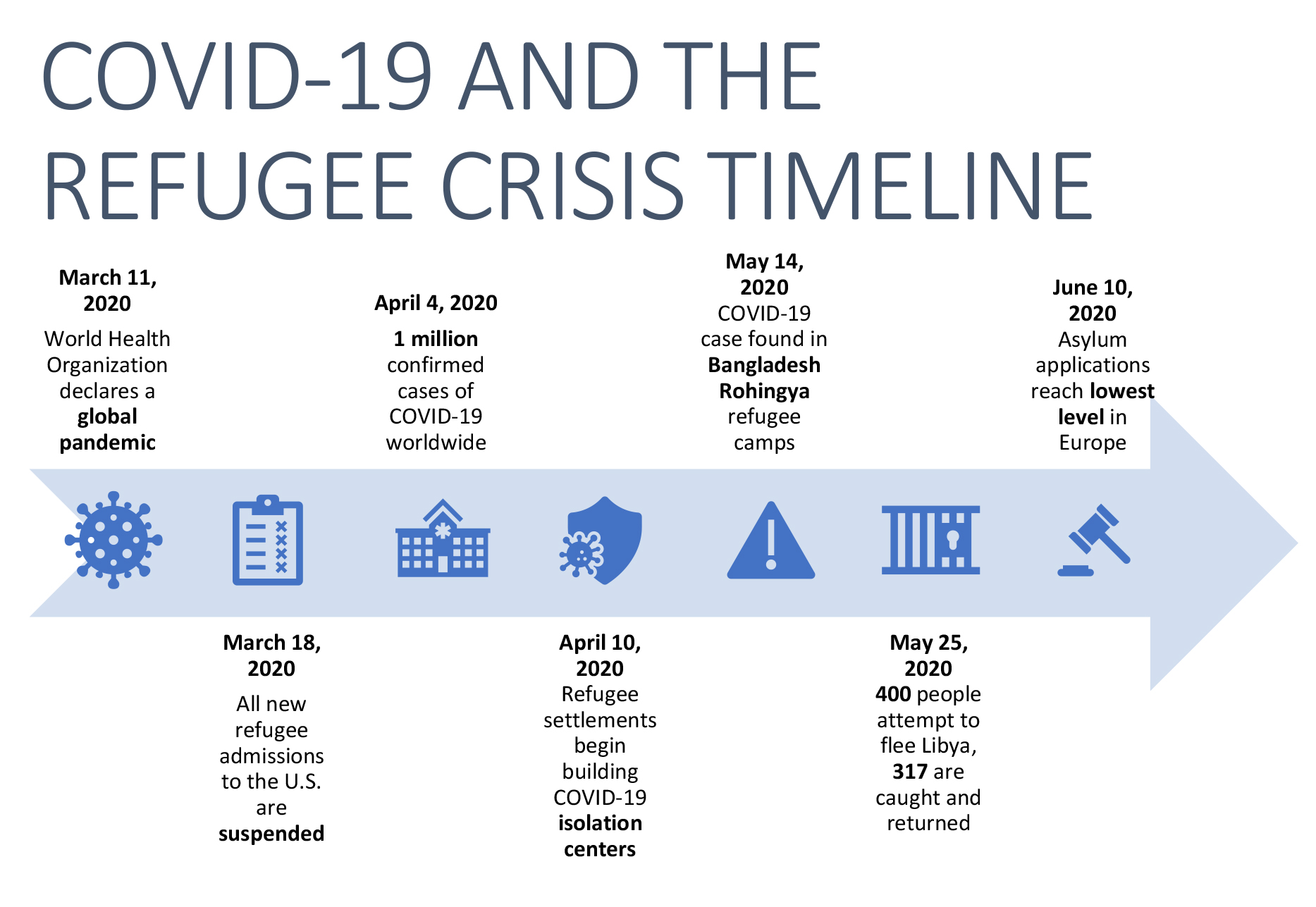
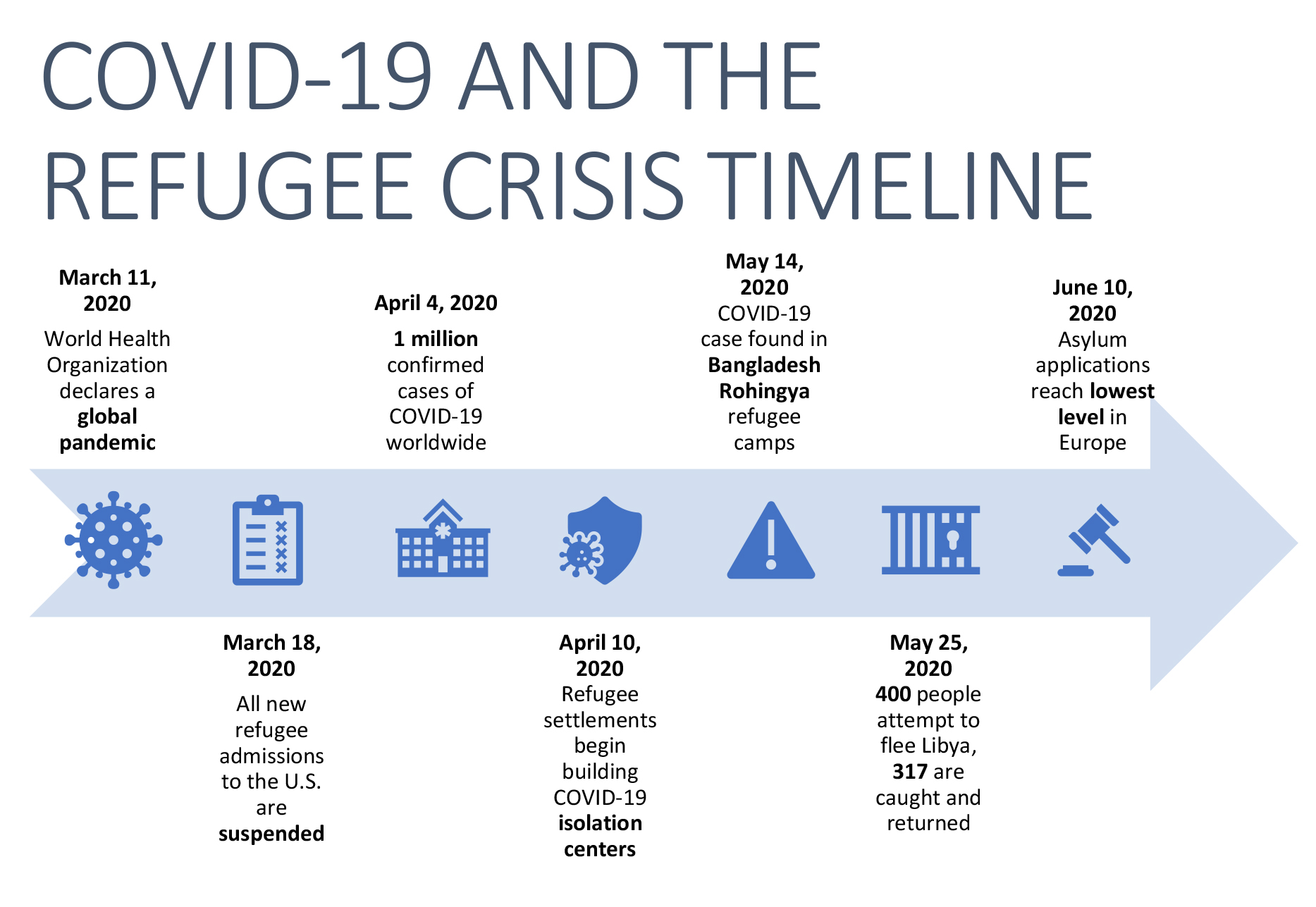
Timeline SmartArt in Word
Ecco la semplice linea temporale che stavamo cercando di replicare. Il percorso manuale ci ha portato molto più vicino a questo prodotto finito, ma in entrambi i casi, l’esperienza è stata goffa e dispendiosa in termini di tempo e alla fine non così efficace come questa versione.
Correlato: 40+ Esempi di modelli di timeline e suggerimenti per il design
Se state cercando una funzionalità simile a SmartArt che vi permetta di aggiungere, ridimensionare e spostare automaticamente il contenuto, i nuovi modelli intelligenti di Venngage possono aiutarvi a risparmiare tempo e a creare un design completamente personalizzato.
Modelli di timeline per Microsoft Word
Prima di iniziare a creare una linea temporale per Microsoft Word, dovete prima determinare dove sarà collocata nel vostro documento. Se si inserirà in una pagina con altri contenuti, decidete se gli eventi della linea temporale si inseriranno in un layout pesantemente orizzontale.
D’altra parte, se avete la libertà di lasciare che la linea temporale occupi un’intera pagina, usate più spazio creando una linea temporale verticale. Ricordate che le specifiche predefinite di Word vi danno solo circa 600 x 800 pixel di spazio utilizzabile, considerando le dimensioni e i margini.
Ecco alcuni modelli di linea temporale per Microsoft Word per ispirarvi mentre date vita alla vostra visione.
Modelli di timeline di progetto per Word
Mantenere i progetti sulla buona strada è fondamentale per il successo di qualsiasi organizzazione. In alcuni casi, un ritardo anche di un solo giorno potrebbe costare molti soldi. Le linee temporali del progetto possono essere utilizzate durante le fasi di pianificazione dei progetti e durante il processo per mantenere tutto in movimento senza intoppi.
Le linee temporali del progetto possono includere date specifiche, mesi o settimane in cui ci si aspetta che determinati compiti siano completati. Questo richiede che la pianificazione del progetto sia abbastanza avanzata da poter annotare queste date, naturalmente.
Se non avete ancora date specifiche o calendari delineati, va bene. Per scopi informativi o di pianificazione, considerate questo modello di timeline del progetto che aiuterà tutte le parti interessate a capire il flusso di lavoro.
Correlato: 15+ Modelli di timeline di progetto semplici e modificabili che potete usare in Word e PowerPoint
Modelli di cronologia della storia per Word
Le linee temporali possono anche essere usate per catalogare eventi del mondo in generale, compresa la storia antica e recente. Questi tipi di linee temporali sono più spesso usati per scopi di content marketing, ma possono anche essere usati per educare e informare all’interno di documenti Word.
I modelli di timeline di storia possono essere utili aggiunte ai documenti Word, specialmente quando si vuole assicurarsi che chi li legge abbia un livello base di conoscenza.
Le linee temporali della storia non sono limitate agli eventi o agli sviluppi mondiali. Questo esempio mostra come una storia personale può essere trasmessa in una linea temporale che potrebbe facilmente inserirsi in un documento Word come una domanda di lavoro o un curriculum.
Le linee temporali della storia sono anche una buona soluzione per una presentazione verticale (di cui si parlerà più avanti). Questo è spesso il meglio dei due mondi, dato che occupa praticamente un’intera pagina di Word.
Modelli di linea temporale verticale per Word
I documenti Word hanno come impostazione predefinita una pagina in formato lettera, ovvero 8,5 pollici di larghezza per 11 pollici di altezza. Con un margine standard di 1 pollice intorno alla pagina, questo lascia un rettangolo orientato verticalmente su ogni pagina. Quando si creano linee temporali per Word, considerate quelle che sfruttano al meglio l’orientamento verticale.
Questa linea temporale della storia della tecnologia si inserisce facilmente in qualsiasi documento Word grazie al suo design semplice e allo stile moderno.
Le linee temporali del progetto possono scorrere orizzontalmente, ma si adattano bene anche all’orientamento verticale o verticale. Mentre questa particolare versione è probabilmente troppo alta per il vostro documento Word, basta aggiornarla con il vostro contenuto e scorrerà senza problemi.
Questa colorata linea temporale verticale vi mostra quanta personalità e attrattiva visiva potete aggiungere alle linee temporali che create per Word usando il Timeline Maker di Venngage.
Integrare loghi noti per permettere al vostro pubblico di fare collegamenti mentali immediati con un solo sguardo.
Modelli di timeline per la gestione dei progetti per Word
Ne abbiamo già parlato un po’, ma i project manager sono alcuni degli utenti più regolari delle linee temporali. Le linee temporali per la gestione dei progetti sono eccellenti aggiunte ai documenti Word, in particolare alle proposte o ai contratti.
Le linee temporali di gestione dei progetti sono facili da inserire nei contratti per la revisione dei clienti o in altri documenti di pianificazione formattati in Word. Aggiungete alcune immagini dei vostri progetti attuali per coinvolgere ulteriormente il vostro team e i clienti.
Mantenete tutti i compiti necessari chiari nella mente della squadra con una linea temporale di gestione del progetto che elenca la data di completamento di ogni compito.
Modelli di timeline per piani di progetto per Word
Le linee temporali del piano di progetto possono essere usate nelle prime fasi di un progetto prima che sia stato fatto troppo lavoro. Infatti, la creazione di una linea temporale del piano di progetto per un documento Word come una proposta o la prima bozza di un contratto può aiutare tutte le parti a vedere i problemi e fare cambiamenti.
Le linee temporali del piano di progetto sono utili prima, durante e anche dopo i progetti. Anche prima di aver ottenuto quel grande contratto, è utile creare una linea temporale del piano di progetto che delinea i tempi ideali per il completamento delle varie fasi.
Aggiungete una leggera visualizzazione dei dati come questa linea temporale del piano di progetto. Notate come ogni settimana è codificata a colori e un nuovo team o compito è evidenziato. Questo è utile per aiutare i membri del team a capire come i loro compiti possono intersecarsi o sovrapporsi con i compagni di squadra.
Modelli di pianificazione del progetto per Word
Entrate nei dettagli del flusso di lavoro della vostra squadra con una timeline di progetto. Questi possono essere facilmente aggiornati per coprire un singolo grande evento o diverse settimane o mesi di compiti che devono essere completati.
Cos’è un matrimonio se non un grande progetto gioioso ed emotivamente drenante? Prendete ispirazione da questo modello di calendario per i vostri eventi, che siano grandi riunioni, convention o altri progetti complessi.
Questo modello di pianificazione del progetto può essere rapidamente modificato e personalizzato per il vostro team. Notate come sono elencati sia i nomi che le funzioni lavorative. Essere così dettagliato con un programma di progetto è un modo eccellente per costruire la responsabilità nel vostro lavoro.
Modelli di pietre miliari di progetto per Word
Mantenete l’intera squadra ben informata aggiungendo una linea temporale delle pietre miliari del progetto ai vostri documenti Word. A seconda di quanto spesso state creando nuovi documenti per il progetto, potrebbe essere saggio prendere in considerazione i modelli delle pietre miliari del progetto che possono essere aggiornati quando i compiti vengono completati.
Mentre questo esempio si applica alle piattaforme di social media, sarebbe anche una grande aggiunta alla vostra libreria di template per le pietre miliari del progetto. Piuttosto che i loghi dei social media, considera le icone che si applicano ad ogni fase del progetto.
Questo approccio unico alla timeline delle pietre miliari del progetto riduce il disordine visivo mentre illustra quando e come i vari ruoli e responsabilità si sovrappongono nel corso di un progetto.
Modelli di timeline di eventi per Word
Eventi come convention, raduni, riunioni e altri richiedono una pianificazione meticolosa, spesso fino all’ora. Le linee temporali degli eventi sono aggiunte sagge ai pacchetti dei partecipanti o dei relatori creati in Word.
Questa linea temporale orizzontale creata per illustrare gli eventi della storia aziendale di Nike potrebbe essere facilmente aggiornata per la pianificazione di eventi. Pensatelo come un calendario. Quando e dove avverranno le attività e chi sarà coinvolto?
I vostri documenti Word potrebbero non avere bisogno di sentirsi come manifesti di eventi. Ma considerate modelli come questa linea temporale dell’evento se ciò che state pianificando è più celebrativo che aziendale.
Questa linea temporale della storia sarebbe facile da modificare per una linea temporale di un evento. Usate i cerchi e le icone per inserire i punti chiave e altri eventi importanti e usate il testo più piccolo per fornire importanti informazioni di supporto.
Modelli di cronologia per Word
Spiegate gli eventi beat-by-beat con un modello di cronologia temporale. Questi sono utili sia per gli eventi storici del mondo reale che per i passi dettagliati che avranno luogo nei vostri progetti.
I modelli di cronologia sono facili da aggiungere ai documenti Word in cui il lettore avrà bisogno di conoscere alcuni fatti di base per capire cosa sta per arrivare.
Questo è particolarmente vero con i documenti tecnici e altre ricerche in cui una mancanza di conoscenza di come gli eventi si sono svolti potrebbe influenzare la comprensione e l’apprezzamento.
Le cronologie possono anche essere create in formati orizzontali, come illustra questo esempio. Considerate di aggiornare la tavolozza dei colori se il vostro documento Word è per un pubblico aziendale.
Come fare una linea temporale di Microsoft Word in Venngage
Creare una linea temporale in Microsoft Word in Venngage è facile e intuitivo. Grazie alle nuove funzioni di lista intelligente e ai modelli intelligenti che stiamo introducendo, è ancora più veloce e semplificato dare vita alla vostra visione.
Passo 1: Registrarsi per un account Venngage gratuito
Potete iscrivervi con la vostra email, Gmail o account Facebook.
Passo 2: Selezionare un modello di linea temporale dalla nostra libreria di modelli
Oltre a quelli che abbiamo condiviso sopra, ne offriamo anche centinaia di altri che sono facili da modificare anche se non avete abilità di progettazione.
Passo 3: Iniziate a modificare la vostra linea temporale con il nostro editor di linee temporali intelligente
La maggior parte dei nostri modelli sono creati con il semplice editor drag-and-drop che vi permette di progettare in pochi minuti, anche se non avete competenze di design.
Stiamo anche introducendo nuovi modelli intelligenti con l’editor intelligente che vi rende facile aggiungere nuovi nodi/rami alla vostra linea temporale.
Potete aggiungere, modificare, cancellare o trascinare nodi, testi e icone con un solo clic, e il nodo si adatta automaticamente a qualsiasi contenuto che gli aggiungi.
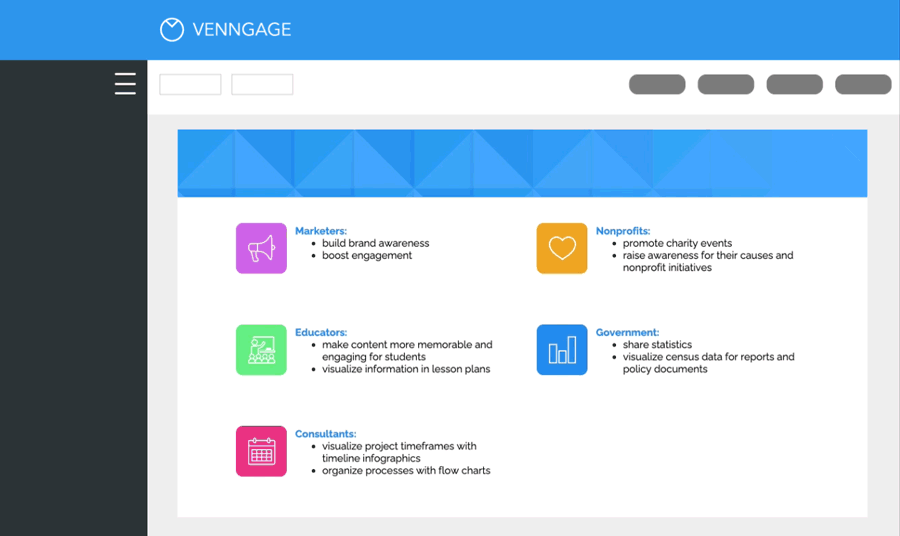
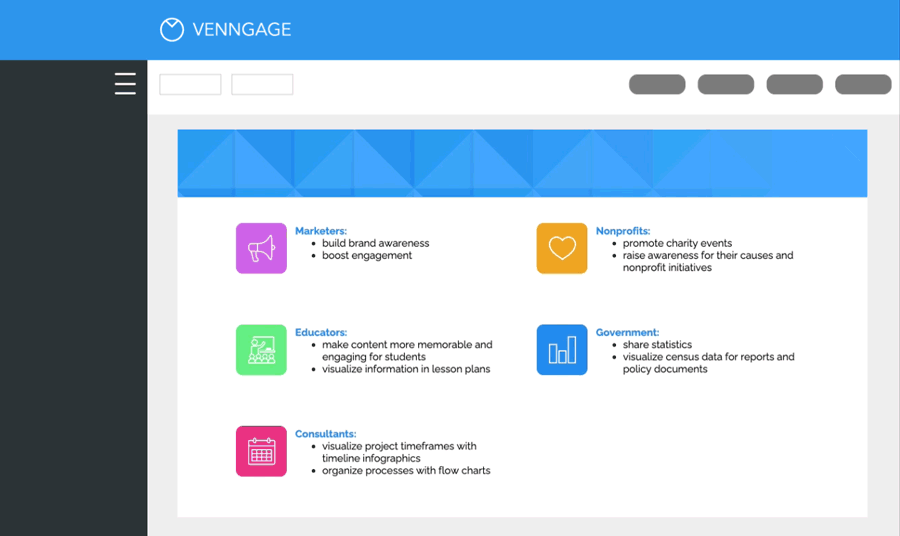
Passo 4: Ravvivare la vostra linea temporale con icone, illustrazioni ed elementi di branding
Offriamo più di 40.000 icone e illustrazioni per visualizzare qualsiasi informazione che volete sul vostro diagramma di flusso.
Se passate a un account Business, potete usufruire di My Brand Kit, il kit di branding con un solo clic che vi permette di caricare il vostro logo e applicare i colori e i font del marchio a qualsiasi progetto.


Passo 5: Condividere un link pubblico per il download gratuito o l’aggiornamento
Una volta aggiornato, potete scaricare la vostra linea temporale come un file PNG che potete inserire nel vostro documento Word. Dopo averla scaricata, sentitrvi liberi di tornare indietro e fare modifiche in qualsiasi momento.
Potete anche esportare la vostra linea temporale in formato PDF, Interactive PDF o PowerPoint, se volete usarla per la vostra presentazione.


In sintesi: usate Venngage per creare una linea temporale personalizzata e coinvolgente per i vostri documenti Word
Ottenete il meglio di entrambi i mondi costruendo una splendida ed efficace linea temporale grafica che si adatta perfettamente ai vostri rapporti d’affari, documenti, contratti e altri documenti Word.
Usate il Timeline Maker di Venngage, iniziate a creare una linea temporale gratuitamente e passate a un piano a pagamento per esportare un grafico della linea temporale in Word. Non è richiesta alcuna esperienza di design.




















































